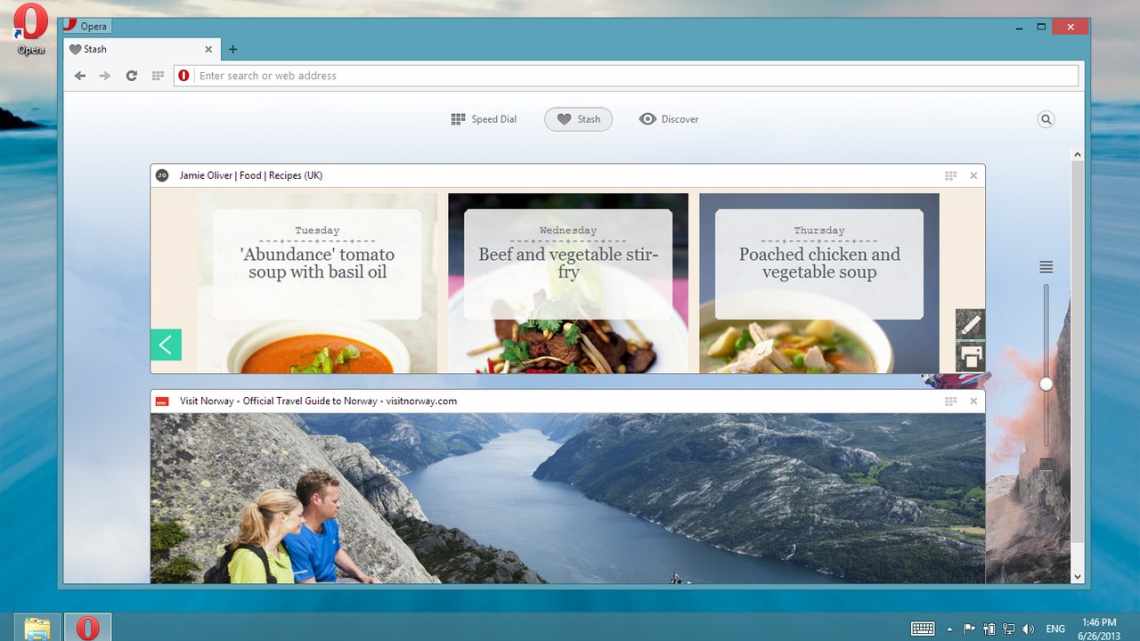Сьогодні багатьох користувачів цікавить, як повернути стару закладку в браузері Opera. Потреба відновити вкладки Опери з'явитися в різних ситуаціях: якщо була перевстановка інтернет-браузера на нову версію, випадково видалена збережена онлайн-сторінка, стався збій під час роботи комп'ютера, після чого «Віндоуз» знадобилося знову встановлювати.
Вкладки - це...
Як відновити закриті вкладки в «Опері»? Перед тим як відповідати на це питання, важливо розуміти, з якими елементами управління буде працювати користувач.
Вкладки - це активні в інтернет-оглядачі сторінки. Вони розташовуються на спеціалізованій панелі, зазвичай у верхній частині програми. Вкладки можна:
- пересувати;
- закріплювати;
- відкріплювати;
- відновлювати;
- закривати;
- оновлювати;
- відкривати.
Сьогодні нас буде цікавити відновлення. Ця операція допоможе швидко повернути раніше закриту сторінку в браузері.
Скасувати вилучення
Де Opera зберігає закладки? Розповість Ботан тут.
Ви можете повернути закладки у переглядачі Опера, якщо інформацію вилучено вручну з панелі. Тоді можна її виявити в кошику і звідти відновити. Відкрийте «Меню» - «Закладки» - «Смітник» і навпроти потрібної вкладки, навівши на неї, натисніть «Скасувати видалення».
Головна умова працездатності
Задумуючись над тим, як відновити відкриті вкладки в «Опері», користувач повинен розуміти, що далеко не завжди це можливо. Існують ситуації, при яких про повернення раніше відкритих сайтів не може бути й мови.
Запропоновані далі прийоми з вирішення завдання не працюють, якщо:
- користувач працює в режимі «невидимки»;
- поточна сесія була коректно завершена;
- у переглядачі неактивний параметр збереження історії.
Звідси випливає, що для успішного відновлення відвіданих раніше веб-порталів користувач повинен працювати в звичайному режимі з активованою опцією збереження історії. Всі маніпуляції здійснюються в межах поточного сеансу з'єднання.
Файл Bookmarks
Якщо ви не довіряєте роботі сторонніх плагінів, ви можете скопіювати сам файл (він називається bookmarks), з яким працює оглядач. Відкрийте меню і перейдіть до розділу «Про програму» («About»). Параметр «Профіль» - це шлях до потрібного файлу. Скопіюйте його, щоб потім відновити дані.
Стаття була корисною? Підтримайте проект - поділіться в соцмережах:
Оцінка: 4,87
Комбінації клавіш
Як відновити вкладки в «Опері»? Впоратися з цим завданням допоможуть «гарячі» поєднання клавіш. Вони існують у всіх програмах і браузерах.
Щоб швидко відновити раніше відвідані сторінки, користувачеві необхідно:
- відкрити переглядач;
- натиснути Ctrl + Shift + T одночасно;
- повторити пункт 2 стільки разів, скільки це необхідно.
Під час виконаних дій юзер відкриє останню закриту сторінку в інтернет-оглядачі. Повторне використання поєднання відновить передостанній сайт, і так далі. Цей прийом зустрічається на практиці дуже часто.
Бічні панелі Opera
Є ще одна чудова особливість Opera, що відрізняє його від інших браузерів - це бічна панель. За замовчуванням вона знаходиться ліворуч і забезпечує швидкий доступ до найбільш часто використовуваних функцій Opera:
- перегляд прийнятої пошти і новин
- керування закладками
- список відкритих сторінок
- перегляд і керування нотатками
- посилання на сторінках
- перегляд історії відвіданих сторінок
Як відкрити бічну панель.
Для відкриття цієї панелі достатньо натиснути F4 на клавіатурі. Крім цього способу, який рекомендую запам'ятати, оскільки і сама постійно користуюся саме цим поєднанням клавіш, є ще пара запасних варіантів:
- Головне меню - Перегляд - Панелі інструментів - Бічні панелі
- Якщо відкрито панель стану (нижня вузька панель), знайдіть на ній крайню ліворуч кнопку і клацніть на ній. Якщо ж такої панелі немає, відкрийте її знову ж таки за допомогою Головного меню - Перегляд - Панелі інструментів - Панель стану. Дуже зручна панелька!
- Ще можна налаштувати виклик бічної панелі клацанням лівою межею вікна браузера. Відкрийте бічну панель і клацніть на ній правою кнопкою миші. У контекстному меню виберіть «Налаштувати». У вікні налаштування бічної панелі виберіть параметр «Показувати перемикач бічної панелі» і натисніть кнопку «OK». Після цього біля лівої межі вікна браузера з'явиться перемикач, клацанням на якому можна відкривати\закривати бічну панель.
Основні вкладки бічної панелі.
Клацніть правою кнопкою миші на порожньому місці бічної панелі і виберіть єдиний пункт - Налаштувати. Відкриється діалогове вікно налаштування бічної панелі. Тут ви можете обрати лише ті вкладки, з якими бажаєте працювати. Щось здасться вам корисним, щось - не дуже. Пропоную переглянути, які можливості вам пропонує команда розробників Опери.
Пошук.
Клацніть правою кнопкою миші на іконці з типовим зображенням лупи для пошуку. Відкриється панель, на якій зручно розташовані кнопки для доступу до різних систем пошуку:
- для пошуку в інтернеті швидкий доступ до двох основних пошуковиків - Google і Яндекс;
- для пошуку в головних соціальних мережах рунету - Вконтакте іru
- пошук у Wikipedia і словниках Яндекса
- пошук в історії
- і, звичайно ж, пошук на сторінці.
На мій погляд, досить зручно придумано!
Історія
Перегляд історії відвіданих сторінок, як показують багато опитувань користувачів, дуже популярна операція. Якщо ви звикли користуватися цією функцією, натисніть кнопку з зображенням годинників і переглядайте журнал відвідин сторінок.
Тут же є і рядок для пошуку в історії, і кнопка налаштування сортування історії - за часом або за сайтами.
Вікна.
Бічна панель Вікна може бути корисною, якщо у вас відкрито багато сторінок і користуватися вкладками стає незручно. На вкладці Вікна всі відкриті сторінки буде показано список сторінок з фав-іконками.
Ви можете вибрати декілька вікон за допомогою Ctrl або Shift для керування лише вибраними або всіма одночасно: пересувати, закривати, згортати або відновлювати, оновлювати...
Закладки
Це, напевно, одна з найбільш затребуваних функцій - збереження посилання на сторінку для подальшого перегляду.
Тут ви можете відкривати сторінки, додані до закладок. Є пошук за закладками. Тут ви можете додати поточну сторінку до закладок, створити теки для них, переносити, вилучати, перейменовувати закладки.
Нотатки
Якщо ви зловили себе на тому, що регулярно вводите один і той же текст (типові фрази, адреси, номери телефонів, підписи в листах тощо), саме час скористатися можливостями Нотаток.
Виберіть будь-яку частину тексту і виберіть пункт Копіювати до нотаток (Ctrl + Shift + C). Скопійовані рядки потрапляють в однойменну бічну панель, де ними можна керувати - створювати нові, редагувати, змінювати порядок, вставляти роздільники, поміщати в теки, видаляти, шукати, відправляти на e-mail.
Тепер у будь-якому полі вводу, крім звичної дії Вставити, вгорі контекстного меню буде активною дія Вставити нотатку, причому вони вишикуються точно в тому порядку, в якому ви їх залишили. Крім того, у полях вводу можна просто натиснути Стрілку вниз - і вам відразу покажуть список нотаток для підстановки.
Завантаження
На цій вкладці буде показано завантажені файли. Клацнувши правою кнопкою миші на будь-якому завантаженні, ви можете зробити деякі дії з цим файлом, відкрити теку, в якій він знаходиться.
7. посилання.
На бічній панелі Посилання показано всі посилання з поточної сторінки як ключові слова, а якщо викликати за допомогою меню Інструменти > Посилання відповідну сторінку (Ctrl-Alt-L), поряд з ключовим словом буде видно і повну адресу. Це може бути корисно, коли у вас не вдається знайти на сторінці якесь посилання (доступне поле пошуку), а також якщо ви бажаєте відкрити кілька посилань або завантажити кілька файлів поспіль. Натискання кнопки Закріпити зафіксує список посилань на цій сторінці, і можна послідовно перемикатися між "