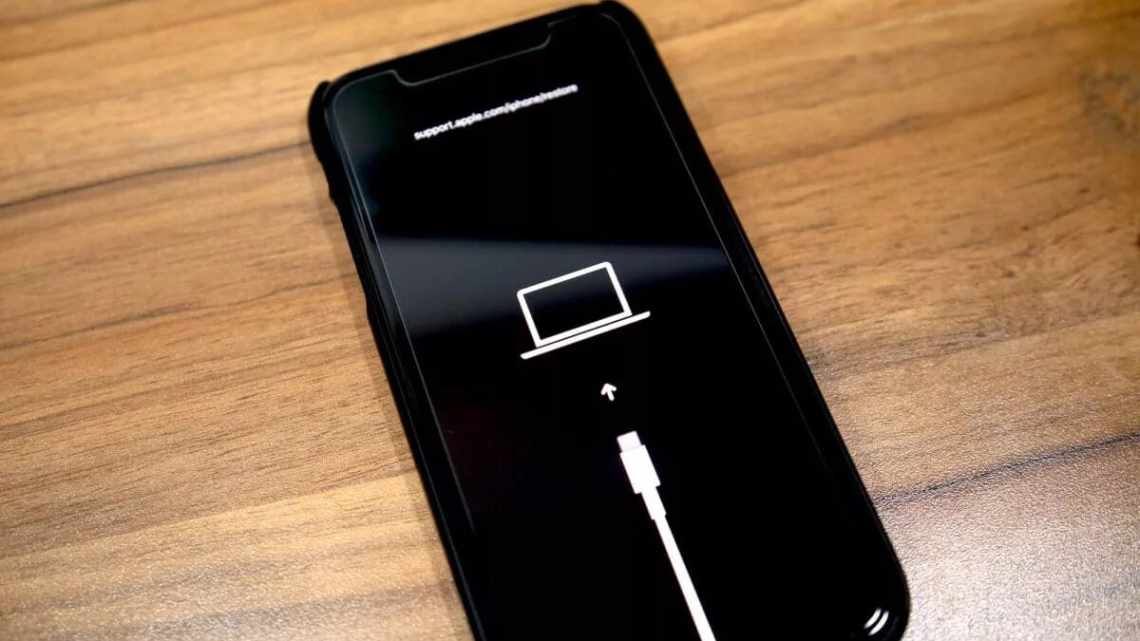Всім привіт! Тема відновлення прошивки iOS вже давно розглянута в інтернеті вздовж і впоперек. І, чесно кажучи, спочатку я не хотів писати про те, що вже є в мережі. Навіщо плодити однотипні інструкції? Але потім все-таки було вирішено (ось такі ось муки вибору в автора цього блогу!:)), що необхідність у цьому є.
Так навіщо ж ще одна інструкція? Все дуже просто - мені надходить маса питань, як на пошту, так і в коментарях з приводу різних збоїв у програмному забезпеченні iPhone і, в більшості випадків, вилікувати їх можна тільки за допомогою відновлення ПЗ. Так що процес це важливий і обійти його стороною ніяк не можна, та й мені відповідати на Ваші запитання буде простіше - просто вказуючи посилання на цю статтю. Ех, начебто виправдався Поїхали!
Кілька важливих зауважень:
- При відновленні iPhone, з нього видаляється абсолютно все. Виходить такий телефон, ніби ви його тільки купили в магазині.
- Відновити можна тільки за допомогою комп'ютера і програми iTunes. «По повітрю», через iCloud або іншим способом це зробити не можна.
- Процедура виконується як при повністю працездатному пристрої, так і в тому випадку, якщо система iOS не завантажується (в цьому випадку знадобитися здійснити вхід в DFU режим).
До речі, відновлення - це єдиний спосіб правильно видалити джейлбрейк з iPhone.
Оновлення ОС на iPhone 7 штатними засобами без комп'ютера
Спосіб підійде, якщо виникла проблема - на конкретній версії прошивки і виправлений у наступних її випусках.
- Натисніть кнопку Параметри на Стільниці.
- Виберіть Основні.
- Натисніть кнопку Оновлення.
- Процес апдейту пройде автоматично. На iPhone встановиться остання версія програмної прошивки. Якщо проблема не вирішена, переходимо до наступних дій.
Оновлення iPhone через iTunes
Оновлення iPhone по-повітрю, через Wi-Fi займає значний час. Деякі проблеми з системою підвищенням її версії не вирішуються. У цьому випадку потрібно повністю перезаписати образ системи в пам'яті пристрою. Для цього потрібно використання комп'ютера і USB-кабель.
На першому етапі по-можливості повністю заряджаємо батарею смартфона і вимикаємо його. Для гарантованого процесу відновлення мінімальне підключення до зарядного пристрою - не менше 5 хвилин. Відключати USB-кабель або сам телефон під час роботи в режимі DFU не можна.
Підготовка до оновлення через iTunes
- Під'єднуємо кабель USB до телефону і ПК/ноутбуку, натискаємо кнопку живлення на смартфоні для включення.
- На комп'ютері під керуванням Windows або iOs запускаємо iTunes. Чекаємо установки необхідних драйверів, щоб телефон став видно в програмі.
- Якщо телефон побачився iTunes, то він відобразиться в списку із зазначенням поточної версії ПЗ і серійним номером.
Створення резервної копії пристрою
Зауважте розділ Резервні копії. Він індивідуальний для кожного пристрою під управлінням iOs і прив'язаного до iCloud. Якщо проблема з програмним забезпеченням сталася нещодавно, відновіть iPhone з останньої доступної копії. Якщо вирішили зробити скидання даних, попередньо створіть резервну копію в хмарному сховищі.
Оновлення через Айтюнс
Увага! Будь-які дії з модифікацією програмного забезпечення на телефоні з встановленим Jailbreak, по суті зламаним, можуть призвести до «вічного яблука» - стану, коли пристрій по циклу йде на перезавантаження. Перевірити наявність джейлбрейку можна за наявністю такої іконки на Робочому столі.
У вікні, що з "явиться, натисніть кнопку Оновити. Програма знайде свіжу версію програмного забезпечення, завантажить його на комп'ютер і завантажить у смартфон. За відгуками користувачам і експертів, відбувається це багато швидше, ніж «по-повітрю», без комп'ютера.
Створення резервної копії
Резервування з використанням iCloud не вимагає від власника iPhone додаткових дій. Поміщений на зарядку смартфон, перебуваючи в зоні дії мережі Wi-Fi, автоматично виконає збереження даних. Створення локальної копії вимагає попереднього налаштування зв'язку з iTunes.
- Запускаємо програму на ПК і натискаємо на іконку з мініатюрою мобільного пристрою, позначену стрілкою. Вибираємо девайс, для якого буде виконуватися локальне копіювання.
- Зазначаємо вказаний стрілкою пункт. Рамкою на скріншоті позначено список раніше створених для обраного пристрою копій.
- Політика конфіденційності вимагає додаткового шифрування особистих даних користувача. Таким чином забезпечується збереження облікових записів електронної пошти, паролів та акаунтів, створених при реєстрації на різних інтернет-ресурсах. Якщо в зазначеному стрілкою місці галочку не поставити відразу, програма нагадає про необхідність захисту на наступному етапі. Для запуску процесу копіювання натискаємо позначену рамкою віртуальну кнопку.
- Коли пункт шифрування не вибрано у попередньому кроці, з'являється попередження, показане на скріншоті. Якщо поставити галочку у вказаному стрілкою місці спливаючого вікна, програма перестане ставити це питання надалі. Натискає позначену кнопку, щоб підтримати конфіденційний режим копіювання.
- У полях для введення задаємо пароль захисту і підтверджуємо його. Позначена стрілкою галочка призначена для його збереження в хмарі. Тепер навіть якщо забути пароль, його можна знайти в додатку «Зв'язка ключів» на комп'ютерах Mac.
Повне відновлення iPhone через iTunes
Спосіб підійде, якщо потрібно усунути помилку, оновленням не виправляється. У меню дій над Айфоном у меню iTunes вибираємо Відновити iPhone.
Програма обере свіжу прошивку і повністю замінить нею програмне забезпечення телефону. Контакти, фотографії та відеоролики синхронізуються з хмарним сховищем після логіну під Apple ID користувача.
Цей спосіб відновлення підходить, якщо користувач передає іншій людині телефон у постійне користування. В "