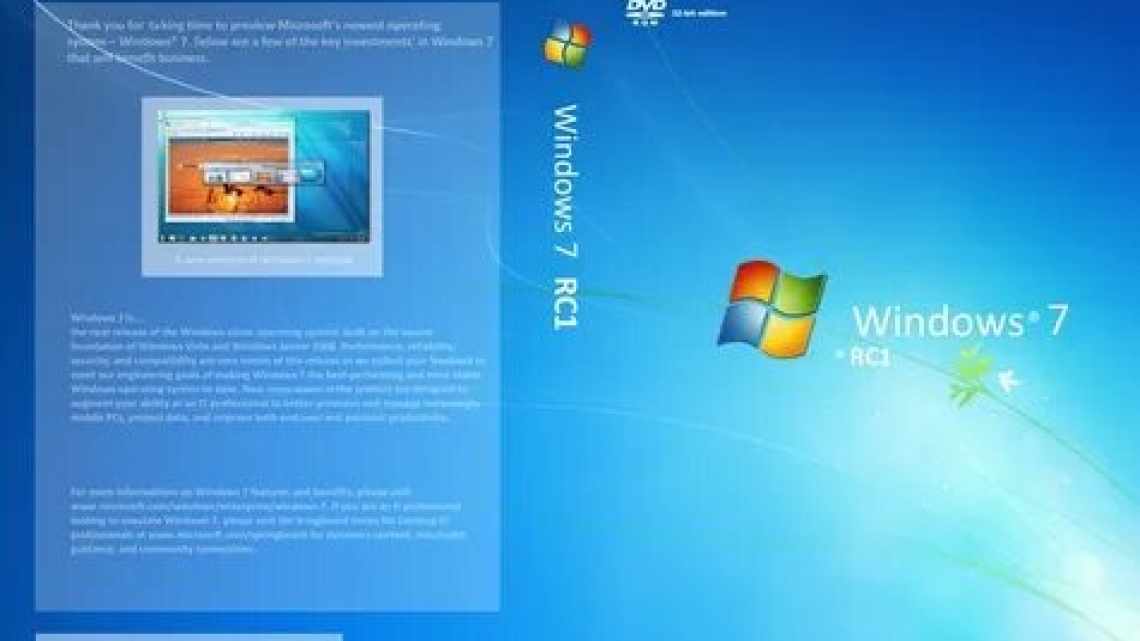Доброго дня.
- Захист системи (може відняти до десятків ГБ)
- Налаштування завантаження у переглядачі
- Файл підкачки і файл для гібернації (hiberfil.sys)
- Про файл підкачки (pagefile.sys)
- Про файл для гібернації і сплячого режиму (hiberfil.sys)
- Інші причини зникнення місця на диску
- Тимчасові файли
- Скупчення тимчасових і сміттєвих файлів. Чистка диска
- Дублікати файлів також займають місце
Часто так буває, що начебто і не завантажувалося нових файлів на жорсткий диск, а місце на ньому все одно зникає. Це може відбуватися з різних причин, але найчастіше місце пропадає на системному диску C, на якому встановлена Windows.
Зазвичай така пропажа не пов'язана зі шкідливими програмами або вірусами. Часто виною всьому сама ОС Windows, яка використовує вільне місце для різного роду завдань: місце під резервне збереження налаштувань (для відновлення Windows у разі збою), місце під фал підкачки, решту сміттєвих файлів тощо.
Ось про ці причини і способи їх усунення і поговоримо в цій статті.
Захист системи (може відняти до десятків ГБ)
За замовчуванням Windows увімкнено створення точок відновлення (окрім Windows 10, та й не торкатися теми збірок). Так от, ці точки відновлення можуть відняти до 12% місця на жорсткому диску (причому, на кожному його розділі!). Погодьтеся, якщо у вас системний розділ жорсткого диска з Windows, скажімо, на 200 ГБ - то віддавати приблизно 25 ГБ на точки відновлення - занадто вже багато?!
Примітка: я не закликаю зовсім працювати без точок відновлення, але зменшити запал ОС цілком можна. Тим більше, важливо не кількість точок - а якість.
І так, щоб налаштувати місце під точки відновлення, відкрийте: Панель керування\Система та безпека\Система і відкрийте вкладку «Захист системи» (скріни нижче за допомогою).
Система і безпека - система
Захист системи
Потім виберіть свій жорсткий диск у розділі «Доступні диски» та натисніть кнопку «Налаштувати» (примітка: навпроти вашого системного диска "C:\ "- горітиме піктограма Windows).
Захист системи - налаштувати
Потім пересуньте повзунок і обмежте використовувану дисковий простір для захисту системи (якщо використовуєте сторонні програми для бекапа - можна взагалі відключити весь цей захист).
Вимкнути систему захисту
Примітка: до речі, під повзунком, що регулює використання диска, є кнопка для видалення старих точок відновлення. Можете скористатися нею для очищення і вивільнення місця на жорсткому диску.
*
Налаштування завантаження у переглядачі
Очевидно, що на системному диску потрібно зберігати тільки системні файли і файли встановленого ПЗ. Для музики, фільмів, фотографій та іншого використовуйте інші диски.
Іноді користувачі завантажують файли з інтернету до типової теки. Знаходиться вона на диску C. На прикладі браузера Opera покажемо, як налаштувати завантаження.
Заходимо до параметрів (за допомогою меню або комбінації клавіш Alt + P). У «Додатково» вибираємо розділ «Браузер». Пролистуємо до кінця і знаходимо «Завантаження». Ви можете або включити запит про теку збереження перед кожним завантаженням, або змінити теку для завантажених файлів.
Вилучіть всі файли з системної теки завантаження. Розташування її вказане у налаштуваннях переглядача.
Файл підкачки і файл для гібернації (hiberfil.sys)
Про файл підкачки (pagefile.sys)
Чим більше програм ви запускаєте (і чим вони вимогливіші) - тим більше оперативної пам'яті вони вимагатимуть. Настає такий момент, коли оперативна пам'ять зайнята, а потрібен ще «шматок місця». Щоб не зависнути - Windows використовує місце на жорсткому диску, куди відправляються найменш активні і потрібні дані. Використовується для цього спеціальний файл - називають його файл підкачки (сумбурно пояснив, але думаю широкої аудиторії буде зрозуміло).
Так ось, по суті цей файл потрібен для розширення вашої оперативної пам'яті. Цей файл, зазвичай, рази в 2 більше, ніж розмір вашої ОЗП. Таким чином, цей файл може відняти значне місце на диску.
Як перевірити скільки займає місце файла і як його налаштувати
Для цього потрібно відкрити панель керування Windows за наступною адресою: Панель керування\Система і безпека\Система.
Далі ліворуч у стовпчику відкрити посилання «Додаткові параметри системи».
Додаткові параметри системи
Потім у вкладці «Додаткові параметри» відкрийте параметри швидкодії (див. скріншот нижче).
Параметри швидкодії
Далі рекомендую поставити повзунок для оптимальної роботи програм, і натиснути на кнопку «Змінити» для налаштування розміру віртуальної пам'яті (це і є файл підкачки).
Змінити розмір віртуальної пам'яті
У більшості випадків рекомендується встановити галочку проти пункту «Автоматично вибирати об'єм файлу підкачки». Правда, іноді система надто вже боляче багато забирає місця - в цьому випадку виставіть обсяг в 1,5-2 рази більше, ніж розмір вашої ОЗУ. Цього місця буде достатньо для нормальної роботи Windows.
Автоматичний обсяг файла
Примітка: багато хто помилково вважає, що чим більше місця вони відведуть під віртуальну пам'ять - тим швидше буде працювати їх ПК. Це справжня омана!
Справа в тому, що швидкість зчитування інформації з жорсткого диска набагато менша, ніж з оперативної пам'яті. Тому файл підкачки використовується для програм, які в даний момент не використовуються вами.
Про файл для гібернації і сплячого режиму (hiberfil.sys)
Щоб швидко «пробудити» комп'ютер і почати з ним роботу - є спец. режим гібернації (у ньому весь вміст оперативної пам'яті записується в спец. файл hiberfil.sys (розташований на системному диску)).
Завдяки цьому, після включення ПК - він за лічені секунди може все відновити з цього файлу і повернути комп'ютер в колишній стан, ніби його і не вимикали.
Але за все доводиться «платити» - файл hiberfil.sys займає досить багато вільного місця на диску. Якщо ви не користуєтеся цим режимом вимикання ПК - то його можна «видалити». Для цього відкрийте командний рядок і впишіть команду powercfg -h off (скріншот нижче).
Вимкнення гібернації - командний рядок
*
Інші причини зникнення місця на диску
Можливо, що пункти, які ми перерахували вище не допомогли вам, а можливо вони і не ставилися до проблеми зникнення місця, тоді розглянемо інші випадки.
Тимчасові файли
Коли ми встановлюємо програми, створюються тимчасові файли, які після вилучення цієї програми не завжди вилучаються.
Для видалення цих тимчасових файлів можна скористатися вбудованою утилітою «Очищення диска»
. Для цього заходимо в «Мій комп'ютер», натискаємо правою кнопкою миші по потрібному диску, а потім тиснемо «Властивості». У вікні, що відкрилося, натискаємо кнопку «Очищення диска».
Тепер трохи чекаємо, коли утиліта збере необхідні дані.
Як бачимо, у мене тимчасові файли зайняли 249 Мб вибираєте галочки навпроти і натискаєте ОК.
Альтернативою може стати програма, яку я наводжу у своїх статтях вже не вперше. І не дарма, так як, вона дуже корисна і допомагає оптимізувати систему.
Скупчення тимчасових і сміттєвих файлів. Чистка диска
Як би ви акуратні не були - з часом, на будь-якому жорсткому диску починає накопичуватися різного роду «сміття»: файли від старих віддалених програм, тимчасові файли, що використовувалися в процесі встановлення, кеш браузерів, порожні теки, неправильні ярлики тощо.
Все це «добро», з часом, починає серйозно позначатися на продуктивності вашої системи в цілому...
Найбільш якісне очищення Windows від сміття забезпечують спец. утиліти. Про них я розповідав в одній зі своїх минулих статей, посилання нижче.
На допомогу! Кращі програми для очищення комп'ютера від сміття -
Очищення диска від сміття/Утиліту «Прискорювач комп'ютера»
У Windows є і свій інструмент для чищення диска. Для його запуску потрібно спочатку відкрити «Цей комп'ютер» («Мій комп'ютер»), після переходу у властивості потрібного диска і натиснути кнопку «Очищення диска» (див. скріншот нижче).
Властивості. Очищення диска
Далі почекати кілька секунд, поки йде аналіз вивільненого місця на диску.
Аналіз диска
Потім вказати галочками проти даних, які ви дозволяєте програмі очистити на вашому диску. Наприклад, файли журналу встановлення, тимчасові файли інтернету, автономні веб-сторінки тощо. До речі, зверніть увагу, що чистильник повідомляє вам, скільки всього можна вивільнити місця (на скріні нижче - до 314 МБ).
Вибір, що очищати: які файли вилучати
До речі, не можу не відзначити, що є спец. утиліти, здатні не тільки видаляти сміття, а й конфігурувати систему так, щоб ваш ПК працював з максимальною продуктивністю. На мій скромний погляд, одна з найкращих у своєму роді - це Advanced SystemCare (навіть у безкоштовному варіанті своєї роботи).
Більш детально про утиліт:
Наприклад, під час аналізу мого диска у Windows (під час написання статті) - ця утиліта знайшла аж 16 ГБ сміттєвих файлів! Крім цього перевіряються елементи завантаження, проблеми конфіденційності, помилки ярликів, шкідливе ПЗ, перевіряється системний реєстр. Загалом, справжній комбайн!
Чистка диска в Advanced SystemCare - знайдено 16 ГБ сміття!
*
Дублікати файлів також займають місце
Досить популярна серед користувачів проблема з копіюванням, замість переміщення, файлів мультимедіа і документів. Через це і заповнюється пам'ять на диску С. Програма CCleaner дозволяє знайти і видалити всі дублікати файлів на комп'ютері. Для цього в розділі «Інструменти» існує пункт «Пошук дублів». З нею потрібно бути дуже обережним, адже дублікати зустрічаються і в системних каталогах «Windows» і «Program Files», які видаляти не варто. Уникнути проблем з системними файлами допоможе «Виключення», де можна вказати шляхи, які ігноруватимуться програмою під час пошуку. Пошук дублікатів має тонке налаштування, наприклад, розмір шуканих файлів. Звузивши пошук до одного гігабайту, можна виявити один і той самий фільм, записаний двічі. Після його видалення вирішиться питання про те, куди пропадає пам'ять з диска С.
"