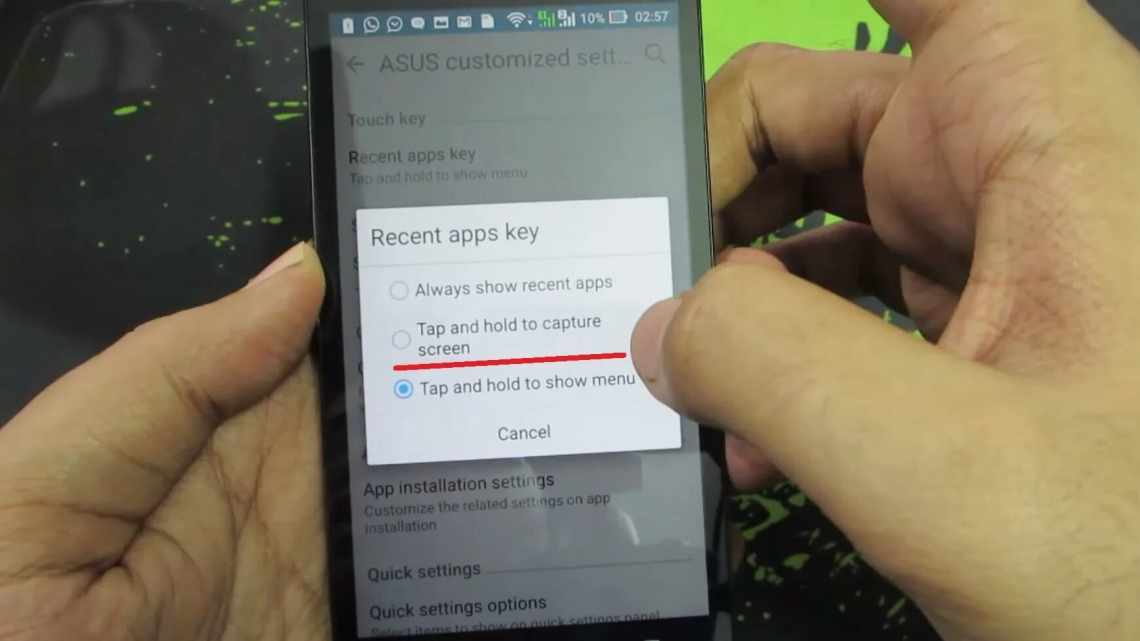Поява помилок у процесі роботи складної операційної системи, такої як Android, не виключено, і користувачі пристроїв з подібним програмним забезпеченням «на борту» повинні вміти вирішити виникаючі несправності. Помилка камери на смартфонах і планшетах під управлінням операційної системи компанії Google є однією з найбільш неприємних. Камера чи не частіше за інші функції використовується в сучасних мобільних пристроях, і якщо при її запуску на екрані з'являється повідомлення «Не вдалося підключити до камери», зробити фотографію або зняти відео не вийде.
- Очищення програми
- Як запобігти появі таких проблем?
- Перевірка безпечним режимом
- «Не вдалося підключитися до камери»: що робити
- Перезавантаження пристрою
- Тестування Android пристрою в безпечному режимі
- Щоб запустити смартфон або планшет на Android в безпечному режимі:
- Використання сторонньої програми для роботи з камерою
- Очищення кешу пристрою на Android
- Щоб очистити весь системний кеш на апараті під управлінням Android, необхідно зробити наступне:
- Відновлення і скидання пристрою
- Щоб відновити пристрій до стану «з коробки», потрібно зробити наступне:
- Подібні записи
Очищення програми
Для виправлення некоректної роботи часто потрібно очистити дані та кеш, що робиться за допомогою наступних дій:
- Зайдіть у системні параметри Android, розділ програм.
- Знайдіть «Камера» і в меню, що з'явилося, спочатку зупиніть її роботу.
- Потім натисніть кнопку «Очистити кеш». Після завершення процесу виберіть функцію «Стерти дані» в цьому ж меню.
- Знову запустіть камеру.
Як запобігти появі таких проблем?
Щоб ваш телефон справно працював і ніколи не видавав повідомлення «не вдалося підключитися до камери», необхідно дотримуватися основних рекомендацій щодо коректної експлуатації приладу. Перш за все, не можна допускати ні найменшого механічного впливу, здатного призвести до пошкодження крихкого скла камери. Щоб уникнути появи подряпин рекомендується захищати гаджет від потрапляння на його поверхню дрібних абразивних частинок. Затвор невикористовуваної камери повинен перебувати в закритому стані. Для протирання камери слід використовувати виключно м'які серветки. Не менш важливо охороняти телефон від впливу вологи. Потрапляння води загрожує утворенням мікрокорозії, здатної вивести з ладу не тільки камеру, але і сам телефон.
Перевірка безпечним режимом
З'ясувати, чи працює камера, можна за допомогою зміни режиму на пристрої. Для цього виконайте наступне:
- Увімкніть безпечний режим.
- Спробуйте запустити камеру - якщо вона працює, значить, причина криється в одній з інших встановлених програм, яка не дає їй коректно функціонувати.
- По черзі вимикайте інші компоненти, паралельно включені на планшеті або смартфоні.
- Коли ви знайдете програму, яка заважала камері, видаліть її.
«Не вдалося підключитися до камери»: що робити
Якщо виникла помилка, яка не дозволяє користуватися камерою смартфона або планшета на Android в повному обсязі, не варто відразу вдаватися до радикальних заходів, прагнучи встановити нову прошивку на пристрій. Навіть вона не в усіх ситуаціях допомагає виправити ситуацію. Є ряд порад, що робити, якщо не вдалося підключитися до камери на Android, і нижче ми їх наведемо.
Перезавантаження пристрою
Перше, що слід зробити, якщо виникла помилка в роботі камери смартфона або планшета на Android, це перезавантажити його. Процес перезавантаження не сильно відрізняється від пристрою до пристрою - достатньо затиснути кнопку блокування екрану і дочекатися появи меню, де можна вибрати пункт «Перезавантаження» або «Вимикання» смартфона.
Коли пристрій буде перезавантажено, спробуйте знову запустити камеру. Якщо помилка не зникла, переходьте до наступного способу.
Тестування Android пристрою в безпечному режимі
За аналогом зі стаціонарними операційними системами, мобільні мають кілька режимів роботи, в тому числі і «Безпечний». Суть безпечного режиму в тому, що смартфон або планшет завантажуються без завантаження сторонніх програм, тобто активуються тільки програми, які присутні в пристрої за замовчуванням. Відповідно, завантаживши апарат у безпечному режимі, можна перевірити, чи не пов'язана помилка підключення до камери з роботою стороннього ПЗ на пристрої.
Щоб запустити смартфон або планшет на Android в безпечному режимі:
- Натисніть кнопку вимикання пристрою до появи меню з виборами варіантів перезавантаження;
- Далі натисніть і утримуйте палець на варіанті «Вимкнути живлення» або «Вимкнути», залежно від того, є на пристрої сторонні «оболонки» чи ні;
- Через деякий час на екрані з'явиться повідомлення з пропозицією перезавантажитися в безпечному режимі, натисніть «OK».
Після завантаження смартфона або планшета в безпечному режимі, в лівому нижньому куті екрану з'явиться відповідна позначка, що підтверджує даний факт.
Важливо: На деяких пристроях спосіб переходу в безпечний режим роботи трохи інший. Якщо не виходить перевести смартфон або планшет у безпечний режим роботи способом, описаним вище, радимо ознайомитися з інструкцією до конкретної моделі пристрою, в якій має бути позначено, як виконати цю дію.
Спробуйте в безпечному режимі запустити камеру. Якщо вона запрацює, потрібно з'ясувати, через яку програму на пристрої виникає помилка. Найбільш розумний спосіб - видаляти програми по одному з останніх встановлених, які можуть мати відношення до камери, а після кожної віддаленої програми перезавантажувати пристрій і дивитися, чи працює камера. Програм, через які може з'являтися помилка «Не вдалося підключити до камери», маса: Snapchat, Telegram, WhatsApp, Prisma і багато інших.
Зверніть увагу: Якщо камера почала завантажуватися після видалення чергової програми, перевірте її у всіх режимах роботи, не виключено, що проблема усунена не повністю.
Використання сторонньої програми для роботи з камерою
Ще один спосіб виправити помилку «Не вдалося підключитися до камери» - це перевірити її роботу при використанні сторонньої програми. У Play Market можна знайти масу програм, які здатні замінити стандартний додаток «Камера». Наприклад, серед таких програм можна відзначити Open Camera, Camera 360, Camera MX та інші. Завантажте будь-яку з них або відразу кілька і перевірте, чи вдасться позбутися помилки.
Якщо стороння камера працює без проблем у всіх режимах, ймовірно, стався збій у функціонуванні «рідної» програми. Спробуйте зробити наступне:
- Зайдіть до «Параметрів»;
- Потім виберіть «Всі програми»;
- Знайдіть у списку доступних програм «рідна» програма «Камера» і виберіть її;
- Очистіть кеш і дані програми;
- Якщо є така можливість, виконайте примусову зупинку та включення програми.
Виконавши наведені вище дії, знову спробуйте запустити програму «Камера» і перевірити, чи буде вона працювати.
Якщо очищення даних «рідного» програми «Камера» не допомогло вирішити проблему з його роботою, а сторонній додаток продовжує функціонувати без проблем, можна користуватися ним, вибравши його як програму для камери за замовчуванням у налаштуваннях смартфона.
Очищення кешу пристрою на Android
Позбутися помилки «Не вдалося підключитися до камери» в Android можна спробувати ще одним способом - скинувши кеш роботи операційної системи. Видаливши тимчасові дані, в деяких ситуаціях вдається позбутися помилки в роботі камери.
Важливо: Перед тим як переходити до наступних дій, рекомендуємо зробити резервну копію інформації зі смартфона/планшета.
Щоб очистити весь системний кеш на апараті під управлінням Android, необхідно зробити наступне:
- Вимкнути смартфон/планшет;
- Перевести його в режим технічного обслуговування і відновлення. На різних смартфонах для переходу в даний режим може знадобитися виконати різні дії. На «чистому» Android і багатьох інших версіях прошивки для цього необхідно затиснути одночасно кнопки гучності та харчування;
- Через 10-20 секунд утримування необхідної комбінації кнопок, на екрані пристрою з'явиться зелений робот - фірмовий логотип Android, після чого запуститься технічне меню;
- Керування в меню відновлення відбувається, найчастіше, за рахунок механічних кнопок (гучність і блокування екрану). Виберіть у меню перехід до Recovery Mode;
- Далі в режимі відновлення потрібно знайти пункт, який відповідає за очищення кешу. Найчастіше він знаходиться в розділі «Wipe»;
- Виберіть варіант видалення тимчасових файлів і зробіть цю процедуру.
Коли тимчасові файли буде вилучено, завантажте смартфон у стандартному режимі і перевірте, чи працює програма «Камера».
Відновлення і скидання пристрою
Якщо жоден із запропонованих вище варіантів не допоміг вирішити проблему із запуском камери і продовжує виникати помилка, залишається кардинальний спосіб її усунення - повне скидання пристрою. Після виконання кроків, описаних нижче, зі смартфона або планшета буде видалена вся інформація, і він буде скинутий до стану нового пристрою.
Щоб відновити пристрій до стану «з коробки», потрібно зробити наступне:
- Запустіть «Параметри»;
- Виберіть «Додаткові»;
- Натисніть «Відновити та скинути»;
- Далі натисніть «Скидання налаштувань» і підтвердіть своє бажання стерти всю інформацію зі смартфона.
Коли навіть повне скидання пристрою не допомагає усунути помилку «Не вдалося підключитися до камери», найімовірніше проблема пов'язана з апаратною частиною пристрою, тобто, з виходом з ладу модуля камери.
(425 голос., середній: 4,49 з 5)
Подібні записи
- Як увімкнути спалах при дзвінку і повідомленнях на iPhone
- Як виправити помилку 492 у Play Market