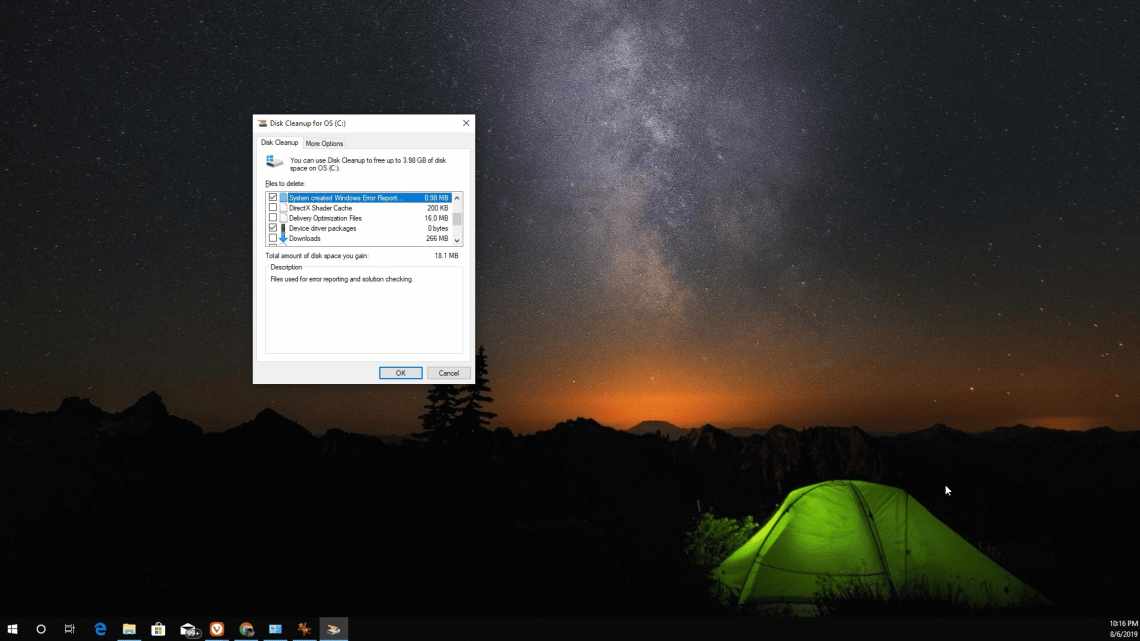Recuva - умовно-безкоштовна програма відновлення віддалених або пошкоджених файлів різних форматів з жорсткого диска комп'ютера, USB-флеш накопичувача, карти пам'яті і подібних пристроїв.
Рекомендуємо також прочитати: PhotoRec - ефективне відновлення віддалених файлів.
Recuva працює з популярними файловими системами: NTFS, FAT32 и exFAT. У безкоштовному варіанті присутні функції, яких достатньо для більшості завдань звичайного користувача. Платна версія Recuva Professional пропонує додаткові функції: робота з віртуальними дисками, автоматичне оновлення та преміум підтримка.
Важливим фактором є те, що крім інсталятора програма також поставляється в портативній версії, що не вимагає установки. Завдяки цьому її можна запускати з флешки, попередньо розпакувавши зі скачаного архіву і, таким чином, вберегти відновлювані файли на системному диску від перезапису. Слід зазначити, що від установки Recuva теж є плюси, а саме команди виклику відновлення файлів з контекстного меню кошика і тек у провіднику Windows.
з офіційного сайту.
Відновлення файлів у Recuva
При першому запуску програми відкривається вікно «Майстер Recuva». Далі ви можете не відкривати майстра під час запуску програми, якщо ви натискаєте кнопку «Далі».
У наступному вікні «Тип файлів» необхідно вибрати файли певного типу, які необхідно відновити. Якщо вибрано конкретний тип файлів, буде скоріше проведено пошук віддалених файлів і вам буде легше знайти потрібний віддалений файл для його відновлення.
Ви можете обрати показ всіх типів файлів. У цьому випадку Recuva відображатиме всі знайдені віддалені файли, всіх типів. Після вибору натискаєте кнопку «Далі».
У вікні «Розміщення файлу» необхідно вибрати місце, де потрібно шукати видалені файли. Ви можете вибрати різні варіанти: «Точно невідомо», «На карті пам'яті» (крім CD і дискет), «У теці Мої документи», «У Кошику», «У зазначеному місці».
Якщо ви вибрали останній варіант, у вікні «Перегляд тек» можна вибрати певний диск або теку на комп'ютері для пошуку видалених файлів. Потім натисніть кнопку «Далі».
Після цього, у новому вікні, майстер повідомляє, що програма готова почати пошук віддалених файлів. Тепер для цього потрібно натиснути на кнопку «Почати».
Якщо після проведення аналізу потрібні файли не були знайдені, тоді можна активувати пункт «Включити поглиблений аналіз». Для проведення поглибленого аналізу може знадобитися багато часу.
Далі починається сканування та пошук віддалених файлів. Після його завершення відкриється вікно Recuva з результатами пошуку.
Вам також може бути цікаво:
- Параметри CCleaner для очищення комп'ютера
- Defraggler - безкоштовна програма для дефрагментації дисків
У головному вікні «Recuva.com», знайдені видаленими файлами, буде позначено відповідним кольором. Тут ви можете побачити назву файла, шлях (розташування на диску), його розмір, стан (відмінний, середній, поганий або втрачений), а також примітку про стан кожного конкретного файла.
Щоб відновити віддалений файл, потрібно позначити його позначкою, а потім натиснути кнопку «Відновити»....
У вікні «Перегляд тек» необхідно вибрати місце для збереження відновлюваного файлу, а потім натиснути кнопку «OK».
Після цього відкривається вікно «Відновлення файлів», в якому ви можете спостерігати, як відбувається процес відновлення.
Після завершення процесу відновлення видаленого файлу відкриється вікно «Дія завершена», в якому потрібно натиснути кнопку «OK».
Тепер ви можете відкрити файл, який було відновлено, і побачити результат роботи програми Recuva.
Крок-2. Перетворення файлової системи RAW на NTFS і FAT32
Основним способом форматування накопичувача зі зміною файлової системи є вбудована в операційну систему утиліту. Скористайтеся наведеною нижче інструкцією для форматування диска.
Метод перший. За допомогою меню Керування дисками.
1.
Клацніть правою кнопкою миші на ярликуМій комп'ютер або за допомогою менюПуск. Натисніть кнопку Керування.
2.
Тепер скористайтеся пунктом менюКерування дисками. У списку, що з'явиться, потрібно знайти пристрій RAW і клацнути по ньому правою кнопкою миші. На нашому ПК все справно, але якщо на вашому є розглянута неполадка, то в графеФайлова система буде написано RAW.
2.
У спадному вікні виберіть пункт Форматувати, скиньте назву, відновіть файлову систему NTFS і натисніть кнопку Гаразд, щоб підтвердити дію.
Обов'язково дочекайтеся завершення процесу форматування, не перериваючи його і не вимикаючи комп'ютер від мережі.
Метод другий. Відновлення RAW у NTFS/FAT32 за допомогою командного рядка.
Командний рядок, вбудований інструментом Windows, допомагає користувачам операційної системи вирішувати безліч питань, пов'язаних зі своїми ПК. Одна з неполадок, яку вона здатна виправити, - файлова система RAW. Система, яка не читається Windows, і тому її необхідно повернути до вихідного формату - NTFS або FAT32.
Дочекайтеся завершення процесу і закрийте командний рядок. Тепер ваш диск знову придатний до використання.
Додаткова інформація, яка допоможе вам вберегти свої диски від RAW. Якщо ваш пристрій здоровий, повноцінно функціонує і ви захотіли його відформатувати, то раптове відключення живлення може призвести до помилки у створенні логічних розділів, що в свою чергу змінить систему NTFS/FAT32 на RAW. Уникнувши вищеописаних ситуацій, шанс виникнення логічних збоїв зводиться до мінімуму.
Файлова система raw і як повернути ntfs
Сьогодні розглянемо, як з'являється raw формат hdd дисків, що таке файлова система RAW, навіщо вона потрібна і що робити, якщо один з ваших дисків визначився, як неприпустимий, не розмічений, не відформатований, пошкоджений. Також розглянемо, як вчинити у випадку, якщо пишеться, що «chkdsk неприпустимий для дисків RAW» при спробі виправити ситуацію засобами операційної системи.
Файлова система RAW у неявному вигляді присутня в операційних системах NT від корпорації Windows. Вона створена з єдиною метою - надавати додаткам і операційним системам дані про обсяг поточного тому і назву використовуваної на ньому файлової системи (ФС). Якщо отримали RAW розділ на жорсткому або твердотільному накопичувачі (флешці, SSD), це означає, що файлова система цього тому або накопичувача не була розпізнана жодним драйвером файлових систем, інстальованим у середовищі, що використовується Windows. Тобто, структура розміщення файлів явно відрізняється від НТФС і FAT/FAT32. Наслідком цього є такі помилки, як:
- повідомлення, що накопичувач/розділ не відформатований у відомій файловій системі;
- відсутня можливість здійснити нормальний доступ до пристрою/розділу;
- файлову систему диска пошкоджено.
При появі одного з вищеописаних сповіщень подальша робота з томом неможлива ні в режимі читання, ні, тим більше, в режимі запису.
Джерела появи проблеми
Найчастіше подібна помилка з'являється на флешці через неправильне поводження або зносу пристрою, але і для жорстких дисків, особливо почесних, проблема дуже актуальна. Її джерелами в більшості випадків стають:
- шкідливі програми, що втручаються у файлову таблицю або структуру тому;
- часткові пошкодження завантажувального сектора або файлової таблиці тому;
- пошкодження файлової таблиці, яка містить інформацію про всі зберігані дані;
- фізичні пошкодження секторів тому сприяють тому, що з'являється тип файлової системи, званий RAW;
- неправильне вилучення флешки або нештатні режими роботи пристрою (стрибки напруги, зникнення електроенергії або неправильне вимкнення ПК).