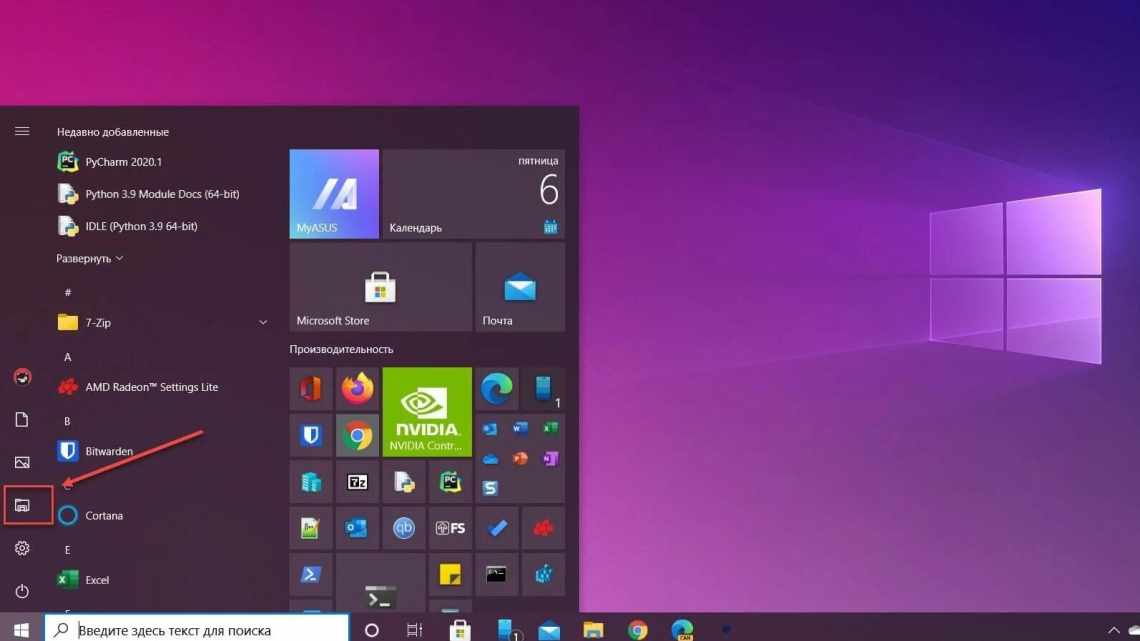Піктограма з «єднання локальної мережі є подібною до індикатора, який показує присутність або відсутність з» єднання. Ви, напевно, помічали, що коли у вас немає інтернету, то цей значок перекреслять червоним хрестиком.
Зазвичай значок з'єднання по локальній мережі розташовується на панелі завдань, або ж знаходиться в треї. При наведенні на нього буде показано стан з'єднання, а при натисканні правою або лівою кнопкою миші - провести налаштування з'єднання мережі (такі ж параметри доступні і в панелі керування).
Тепер перейдемо безпосередньо до вирішення проблеми зі зникненням значка з'єднання по локальній мережі. Раніше на сайті у нас ви могли вже знайти статтю про те,. Так от, методики вирішення і тієї, і іншої задачі абсолютно ідентичні. Але як кажуть: повторення мати навчання.
І так, щоб значок з'єднання по локальній мережі на панель завдань необхідно:
1. Відкриваємо трей і натискаємо "Налаштувати
». 2. Відкриється вікно редагування піктограм області сповіщення. Натискаємо кнопку «Увімкнути або вимкнути системні значки». 3. Це призведе до запуску ще одного вікна «Системні значки», в якому ви побачите список доступних системних значків для Windows 7, а також їх поведінку. Вони можуть бути або вимкненими, або включеними. Натисніть кнопку «Мережа».
Потім просто натисніть кнопку «OK» і можете виходити з усіх відкритих вікон. Піктограма з «єднання з локальною мережею знову з» явиться на
Як можна вивести піктограму інтернету на стільницю?
Відповідь майстра:
Будь-який користувач ПК, напевно, знає, що на робочому столі екрана монітора зазвичай розташовані ярлики найбільш затребуваних папою і програм. При досить частому зверненні до мережі, набагато ефективніше і раціональніше розташувати значок інтернету на робочому столі. Отже, вам не доведеться витрачати час на пошук потрібної інформації в теці, де ви спочатку розмістили цей піктограму.
Кількість піктограм на стільниці визначається завданнями, які ви перед собою ставите. Може знадобитися розміщення як одного, так і двох значків. При автоматичному з'єднання інтернету з системою, на робочому столі достатньо одного ярлика браузера. У тому випадку, якщо користувач сам здійснює вхід в інтернет, необхідно додати ще один значок. Це ярлик, який призначений для підключення до мережі.
Щоб з'єднатися з мережею безпосередньо з стільниці, виберіть команду «Пуск». Ви можете скористатися клавішею Windows та вибрати параметр «Мережеве середовище». Відкриється тека. Зверніть увагу на ліву частину вікна, на якій розташовано панель типових завдань. Виберіть «Відобразити мережеві з'єднання». Можливо, панель не буде показано на екрані. У цьому випадку зверніться до меню «Інструменти», зайдіть до «Властивості теки» та позначте маркер рядка «Відображення списку типових завдань у теці». Вона розташовується в групі «Завдання» на вкладці «Загальні». Все. Залишилося застосувати отримані параметри.
Як тільки на екрані монітора з'являться всі мережеві з'єднання, знайдіть потрібний вам значок і клацніть по ньому за допомогою правої клавіші миші. У контекстному меню в підменю «Робочий стіл (створити ярлик)» виберіть команду «Надіслати». Є ще один варіант: за допомогою вказівника миші ви зможете вибрати піктограму з "єднання і, утримуючи її лівою кнопкою миші, перетягнути на стільницю.
Щоб розмістити на робочому столі ярлик браузера (програми, яка допомагає вам працювати в інтернеті), надійте подібним чином. Зайдіть у директорію, в якій встановлений браузер. Шлях для проходження найчастіше виглядає наступним чином: «Мій комп'ютер», потім диск з системою «Program Files» і папка з «ім'ям» браузера. Виберіть файл для запуску - «IEXPLORE.exe, firefox.exe». Виконайте з ним все ті ж дії, які були описані вище.
Якщо бажаєте, ви зможете розташувати значки переглядача і входу до мережі на панелі швидкого запуску праворуч від кнопки «Пуск». Використовуйте мишку. «Зачепіть» курсором потрібний вам значок і, утримуючи ліву клавішу мишки в натиснутому стані, перетягніть його в область панелі швидкого запуску, розташованої на панелі завдань. Якщо на панелі недостатньо місця, зніміть позначку маркером з рядка «Закріпити панель завдань», клацнувши правою клавішею миші. Відрегулюйте розмір до потрібного та закріпіть отриману панель завдань.
1. Можливі проблеми в мережевому підключенні 2. Інтернет працює, а значок з'єднання з червоним хрестиком
Можливі проблеми в мережевому з'єднанні
З чого потрібно почати пошук проблеми так це з кабелю. Потрібно переконатися що він справний. Всю лінію Ви звичайно не зможете перевірити, але хоча б побічно перевірити можна. Спробуйте приєднати до іншої мережевої карти на Вашому комп'ютері, якщо є другий роз'єм або до іншого комп'ютера. Відкрийте мережеві з'єднання і подивіться чи є з'єднання, чи йдуть службові пакети.
Або можливо у Вас є роутер, підключіть в будь-який роз'єм Lan, кабель, подивіться чи з'явилася світлова індикація. Якщо з кабелем все гаразд і мережеве підключення активно, потрібно перевірити налаштування мережі. Для цього вибираємо підключення, переходимо у властивості і перевіряємо налаштування протоколу tcpip, у більшості випадків ip адреса і dns-сервер повинні стояти в автоматичному режимі.
Про всяк випадок перезапустимо служби DHCP і DNS. Переходимо в Керування комп'ютером, натиснувши Win + X, пункт служби. Знайдіть їх у списку, виділіть службу правою кнопкою миші і виберіть пункт Перезапустити.
Або можна просто запустити Діагностику неполадок, натиснувши правою кнопкою за значком мережевого з'єднання на робочому столі, система сама виконає пошук несправностей, скидання параметрів адаптера і перезапуск служб.
Перевіряємо мережеву карту шляхом самодіагностики через командний рядок. Наберіть ping 127.0.0.1, так звана петля, потім спробуйте пропінгувати якийсь ресурс, наприклад Яндекс: ping ya.ru якщо Ви в локальній мережі, то наберіть адресу комп'ютера в мережі, наприклад ping 192.168.0.70 Якщо отримані дані без втрат і помилок йдемо далі.
Буває що підключення нібито активно, а йде постійне стрибноподібне підключення-відключення, швидше не в порядку мережева карта, замінити. Обнуляємо таблицю маршрутів у командному рядку route -f. Можливо там неправильні записи, частіше через віруси. Таблиця перезапишеться в процесі роботи з мережею.
Якщо у Вас інші типи з «єднань, типи PPPoE, L2TP, PPTP, варто перевірити налаштування цих з» єднань, логіни, паролі. Бувало що самі провайдери, видавали неправильні налаштування для підключення до мережі. Вилучити і перезавантажити з'єднання.
Давно вже не зустрічав щоб антивіруси блокували мережу самі по собі, була така проблема в якійсь версії антивірусу, проте примусово завжди можна заборонити використання мережі. У цьому випадку мережеве підключення буде активно, але антивірус або брандмауер блокуватиме мережу. Слід вимкнути або дозволити використання мережі.
З усіх цих проблем не можна виключати проблеми у провайдера, навіть якщо за всіма видимими ознаками начебто мережа працює. Мережа це складна структура, містить безліч налаштувань і служб. Наприклад, якщо раптом служба DNS, перестає працювати і не можете зайти на сайт, то знаючи його ip-адресу, все одно його можна відвідати.
Інтернет працює, а значок з'єднання з червоним хрестиком
І перейдемо до головної проблеми, відображення червоного хрестика на панелі завдань біля індикатора мережевого підключення.
Ця проблема спостерігається в деяких комп'ютерах у декількох мережевих з'єднаннях. Бездротовим і з'єднанням по локальній мережі. Зазвичай комп'ютер підключено до інтернету за wi-fi, а локальна мережа в цей момент недоступна і в панелі відображається ця недоступна мережа. Незрозуміло що це глюк системи або проблема в драйверах. Вилучає всі драйвери з "єднань у менеджері пристроїв.
Потім оновлював конфігурацію обладнання, система визначала мережеве обладнання, по можливості встановлювала його.
Для решти підключення (зазвичай бездротового), скачував драйвер на сайті виробника. Якщо ви використовуєте Driver pack, позначте галочками лише відсутнє обладнання. Якщо драйвер не знайдений або не встановився, то прямо на сайт виробника шукати свою модель. Іноді виробники роблять підставу. Пишуть що на ноутбук може бути встановлена бездротова мережева картка від приблизно п'яти виробників і доводиться їх все качати і по черзі встановлювати, поки не запрацює. Тому що за id обладнання не завжди можна точно встановити виробника.
Останнім часом, при серфінгу інтернету я часто зустрічав в коментарях або спеціалізованих сайтах, такі питання як: зникла мовна панель, значки звуку та інтернету, як повернути. Давайте розглянемо, що може бути причиною зникнення цих іконок.
У першу чергу - це людський фактор. При налаштуванні системи, десь не там прибрали галочку або випадково видалили саму іконку. Другим варіантом може бути, поява на комп'ютері вірусів. Але, ці випадки зустрічаються не так часто. Якщо Ви впевнені, що причиною всього є вірус, можете перевірити Ваш комп'ютер за допомогою безкоштовної програми Dr.Web Cruit.
Але, давайте повернемося до того, як відновити зниклу мовну панель та іконки.
Значок з'єднання з мережею Wi-Fi
Існує підключення до мережі Wi-Fi та інтернету. Все повинно працювати. Якщо з'являється цей значок, але виникають проблеми з підключенням, це може означати, що проблема стосується конкретної програми або веб-сайту, або брандмауер блокує підключення до інтернету.
Існує підключення до мережі Wi-Fi, але не було виявлено підключення до інтернету (такий статус також називається обмеженим підключенням). Цей значок означає, що комп'ютер під керуванням Windows з'єднаний з локальною мережею, але немає з'єднання з інтернетом. Ймовірно, видно інші комп'ютери та пристрої в мережі, але не можна здійснювати дії, що потребують доступу в інтернет (наприклад, перегляд веб-сторінок, використання електронної пошти або режим потокової передачі музики або відео).
Щоб перевірити, чи має комп'ютер зв'язок (підключення до інтернету), Windows надсилає HTTP-запит на сервер в інтернеті. Якщо він не отримує відповіді від сервера, буде показано цю піктограму.
У разі обмеженого з'єднання створіть та відкрийте звіт про бездротову мережу, потім виконайте наступні дії:
- Створіть звіт про бездротову мережу, а потім відкрийте його. Звіт має вигляд HTML-файлу і зберігається в певному місці на вашому комп'ютері.
Введіть команду netsh wlan show wlanreport у командному рядку
Це створить HTML-файл, який можна відкрити в веб-переглядачі з розташування, зазначеного в командному рядку.
- Знайдіть частину Output for «ipconfig/all» (вивід команди «ipconfig/all») у розділі Script Output (вихідні дані скрипту), а потім прокрутіть звіт у частині, в якій згадується Ваша мережева карта.
Переконайтеся, що у вас правильна IP-адреса. Переконайтеся вашу IP-адресу не має вигляду 169.254.x.x. Якщо ваша IP-адреса виглядає так, це означає, що операційна система не змогла отримати IP-адресу від маршрутизатора. Якщо ви не використовуєте статичні IP-адреси в мережі, переконайтеся, що на вашому маршрутизаторі включено протокол DHCP. Інформацію про відповідну процедуру можна знайти в документації на маршрутизатор.
- Перевірте сервер DNS. Переконайтеся, що у списку вказано сервер DNS, і перевірте його за допомогою команди ping.
Інструкція
- Отже товариші! Натисніть дві чарівні клавіші Windows + R.
- Прописуємо чарівне заклинання «ncpa.cpl».
- І так, тут ми спостерігаємо тільки одне мережеве підключення по кабелю. Якщо у вас все ж є бездротове підключення і воно горить сірим, то значить воно просто вимкнене. Натисніть правою кнопкою миші і увімкніть її. Якщо його немає, то йдемо далі.
- Швидше за все проблема з драйвером. Треба це перевірити. Для цього знову натискаємо на чарівне поєднання клавіш і вписуємо інше чарівне заклинання «devmgmt.msc».
- Тепер відкриваємо «Мережеві адаптери». Як бачите там немає жодного пристрою з написами «Wi-Fi», «Wireless», «802.11». Якщо зайти в «Інші пристрої», то ми можемо спостерігати «Невідомий пристрій», який швидше за все може бути нашим вай-фай адаптером.
А тепер потрібно згадати через що з'явилася проблема. Можливо, ви до цього ставили якусь сторонню програму, яка просто знесла драйвер адаптера. Також це міг зробити вірус, так що раджу перевірити весь ноут за допомогою антивірусної програми.
Якщо ви його раніше розбирали або відносили в ремонт, то це може означати, що внутрішній адаптер пошкодили або просто забули підключити до нього антени. Вони виглядають як два дроти, підключені до плати.
Значок відсутності з'єднання з мережею Wi-Fi
Бездротовий мережевий адаптер розпізнається, але не знайдена мережа Wi-Fi, і немає підключення до мережі Wi-Fi. Якщо цей значок з'являється, коли ви знаходитеся в зоні дії мережі Wi-Fi, може мати місце одна з таких ситуацій:
- Фізичний перемикач Wi-Fi на ноутбуці або планшеті вимкнений. Перевірте, щоб він був увімкнений.
- Мережева карта не підтримує частоту мережі. Така ситуація має місце, наприклад, у тому випадку, якщо карта підтримує тільки частоту 2,4 Ггц, а мережа використовує смугу частот 5 Ггц. Інформацію про частоту, яку підтримує маршрутизатор, можна знайти в його документації.
- Карта підтримує частоту мережі, але драйвер карти бездротової мережі фільтрує її. Така ситуація рідкісна, але трапляється. Переконайтеся, що адаптер бездротової мережі підтримує ту ж частоту, що і бездротова мережа, виконавши наступні дії:
- У полі пошуку на панелі завдань введіть Менеджер пристроїв, а потім оберіть Менеджер пристроїв у списку результатів.
У менеджері пристроїв виберіть Мережеві карти, а потім виберіть назву відповідного адаптера.
- Виберіть вкладку Додатково, а потім перегляньте параметри Режиму Wi-Fi та переконайтеся, що вона забезпечує підтримку частоти мережі.
Адаптер бездротової мережі виявлено, і в межах досяжності є бездротові мережі, але адаптер не має зв'язку з будь-якою з них.
- Якщо ви побачите цей значок, спробуйте з'єднатися з мережею Wi-Fi.
- Якщо ви не можете встановити з'єднання, відкрийте звіт про бездротову мережу і переконайтеся, що в розділі сесії Wi-Fi є певні проблеми.