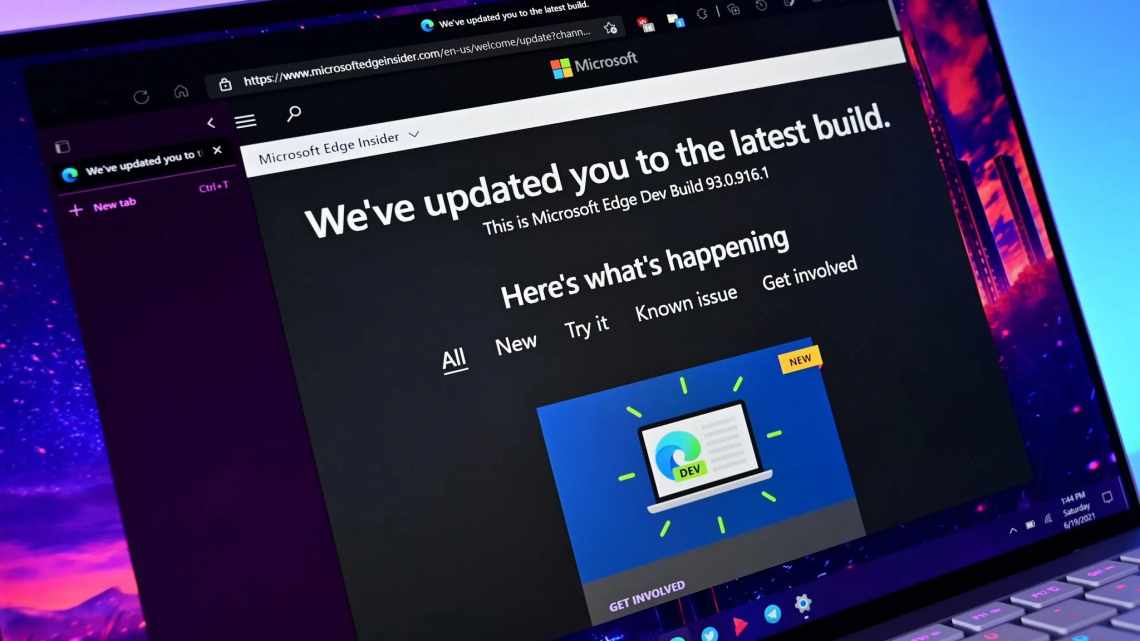20.12.2018Рубрика: Помилки і Автор: Олексій Герус
- Перший спосіб вирішення проблеми з браузером
- Підсумки
- Причина 1: Немає доступу до Інтернету
- Причина 2: На комп'ютері використовується проксі
- Причина 3: Сторінки блокує антивірус
- Причина 4: Сайт недоступний
- Причина 5: Блокування сайтів в Україні
- Причина 6: Накопичилося занадто багато даних
- Причина 7: Робота розширень
- Причина 8: Неполадки переглядача
- Другий спосіб вирішення проблеми з браузером
- Створити новий обліковий запис (робочий)
- Третій спосіб вирішення проблеми з браузером
- Чому не запускається браузер Microsoft Edge
- Четвертий спосіб вирішення проблеми з браузером
- П'ятий спосіб вирішення проблеми з браузером
- Вивід
Світ побачив Windows 10 у далекому 2020 році. Разом з новою операційною системою Microsoft презентувала багато інших нововведень, одним з яких став Microsoft Edge. Завдання новітнього браузера було в захопленні аудиторії і відтісненні Google Chrome з місця самого використовуваного веб-оглядача. Однак не склалося: у новому браузері підкачали і інтерфейс і зайве споживання ресурсів. Крім того, оглядач нерідко просто переставав запускатися. Всі ці проблеми відштовхнули аудиторію від Edge, проте питання з працездатністю вирішується досить просто.
- Способи усунення проблеми із запуском Microsoft Edge
Чистимо «сміття», яке може заважати завантаженню браузера
Чистка через середовище параметрів
- Чистка за допомогою сторонніх програм
Новий користувач операційної системи на комп'ютері
Використання консолі PowerShell
Перевстановлення переглядача шляхом вилучення його теки
Відео: як перевстановити переглядач Microsoft Edge
Перший спосіб вирішення проблеми з браузером
Якщо Edge дуже повільно працює або довго відкривається, скоріше за все ця проблемам пов'язана зі сміттям, яке він накопичує в процесі роботи. Таким сміттям можуть бути:
- Журнал історії завантажень;
- Журнал відвіданих сайтів;
- Список введених адрес;
- Файли куки;
- Кеш завантажених інтернет сторінок.
Ви можете почистити переглядач сторінок двома способами.
Перший спосіб безпосередньо через саму програму. Для цього відкриємо і перейдемо до його параметрів.
Тепер перейдемо до блоку параметрів «Очистити дані переглядача» і натисніть кнопку Виберіть, що потрібно очистити. Після цих дій ми потрапимо в наступне вікно, в якому можна вибрати віддалені елементи.
Тепер виберемо елементи, як зазначено вище на зображенні, при цьому не будемо чіпати «Дані форми» і «Паролі», оскільки це може їх видалити. Вибравши елементи, натиснемо кнопку Очистити. Виконавши ці дії, ви зможете повернути колишню швидкодію програми.
Тепер розглянемо другий варіант очищення. Цей варіант очищення можна використовувати, коду браузер не запускається. Для цього нам знадобиться відома утиліта CCleaner від компанії Piriform Ltd. Відкривши утиліту, ми відразу ж потрапимо на її першу вкладку «Очищення».
На цій вкладці в першому ж блоці видно напис Microsoft Edge з відповідною піктограмою. Нескладно здогадатися, що саме цей блок відповідає за налаштування очищення. Для того, щоб почистити Edge, достатньо натиснути кнопку Очищення, як у першому випадку.
Варто зазначити, що при натисканні цієї кнопки ви також очистите інші програми і сміття.
Виконавши подібне очищення, наш оглядати повинен запрацювати. Якщо цього не станеться, не варто засмучуватися. У наступних прикладах ми розглянемо варіант повної перевстановки браузера.
Підсумки
Як бачите, причин того, чому Microsoft Edge не відкриває сторінки або пише, що не вдалося відкрити цю сторінку, дуже багато. І дуже важливо розібратися саме докорінно проблеми. Адже, як говорили в школі: правильно записане «дано» - є половина вирішення завдання. Так і тут - якщо будеш знати хоча б код помилки, то і шукати можливі шляхи її ліквідації буде набагато простіше. Сподіваємося, що ви змогли виправити неполадки і можете переглянути цю сторінку вже з просторів браузера Microsoft Edge.
Ділимося в коментарях тим, який із способів вам допоміг. Удачі вам!
Як і будь-якого іншого браузера, це завантаження та відображення веб-сторінок. Але з цим завданням він не завжди справляється, і причин тому може бути чимало.
Якщо в Edge не завантажується сторінка, зазвичай з'являється таке повідомлення:
Насамперед спробуйте послідувати порадам, зазначеним у цьому повідомленні, а саме:
- перевірте правильність url-адреси;
- декілька разів оновіть сторінку;
- знайдіть потрібний сайт через пошуковик.
Якщо так нічого і не завантажилося, то потрібно зайнятися з'ясуванням причин проблеми і її вирішенням.
Порада: можна перевірити завантаження сторінок з іншого переглядача. Так Ви зрозумієте, ставиться проблема до самого Edge або вона викликана сторонніми причинами. Для цього підійде і, який також присутній на Windows 10.
Причина 1: Немає доступу до Інтернету
Одна з найпоширеніших причин на всіх оглядачах - відсутність інтернет-з'єднання. У цьому випадку Ви побачите іншу характерну помилку «Ви не з'єднані»
.
Логічно буде перевірити пристрої, що забезпечують доступ до Інтернету, і подивитися статус підключення на комп'ютері.
Переконайтеся, що вимкнено режим «У літаку»
, якщо такий є на Вашому пристрої.
Увага! Проблеми з завантаженням сторінок можуть виникати і через роботу програм, що впливають на швидкість Інтернету.
При виникненні проблем з підключенням до Інтернету можна провести діагностику неполадок. Для цього клацніть правою кнопкою миші на значок «Мережа»
і запустіть дану процедуру.
Такий захід нерідко дозволяє виправити деякі неполадки з інтернет-з'єднанням. В іншому випадку звертайтеся до Вашого провайдера.
Причина 2: На комп'ютері використовується проксі
Блокувати завантаження деяких сторінок може використання проксі-сервера. У незалежності від браузера рекомендується, щоб його параметри визначалися автоматично. На Windows 10 це можна перевірити за наступним шляхом:
Параметри\Мережа та Інтернет\Проксі
Автоматичне визначення параметрів має бути активним, а використання проксі-сервера - вимкнено.
Як варіант, спробуйте тимчасово вимкнути і автоматичні параметри, щоб перевірити завантаження сторінок без них.
Причина 3: Сторінки блокує антивірус
Антивірусні програми зазвичай не блокують роботу самого браузера, але вони можуть заборонити доступ до певних сторінок.
Вимкніть Ваш антивірус і спробуйте перейти на потрібну сторінку. Але не забудьте знову активувати захист.
Пам'ятайте, що антивіруси не просто так блокують перехід на деякі сайти. Можливо, на них розміщено шкідливе ПЗ, тому будьте обережні.
Причина 4: Сайт недоступний
Сторінка, яку Ви запитуєте, може бути просто недоступною через неполадки в роботі сайту або сервера.
Деякі інтернет-ресурси мають сторінки в соціальних мережах. Там Ви напевно знайдете підтвердження інформації, що сайт не працює, і дізнаєтеся про те, коли проблема буде вирішена.
Причина 5: Блокування сайтів в Україні
Жителі цієї країни позбулися доступу до багатьох ресурсів через зміни в законодавстві. Хоча для Microsoft Edge поки не вийшло розширень для обходу блокування, Ви цілком можете використовувати одну з програм для підключення через VPN.
Причина 6: Накопичилося занадто багато даних
У Edge поступово накопичується історія відвідувань, завантажень, кеш і cookie. Цілком можливо, що в браузері почалися проблеми з завантаженням сторінок саме через засміченість цими даними.
Зробити очищення досить просто:
Причина 7: Робота розширень
Малоймовірно, але деякі розширення Edge можуть перешкоджати завантаженню сторінок. Це припущення можна перевірити, відключивши розширення.
Причина 8: Неполадки переглядача
Якщо Ви вже все випробували, то причина може бути пов'язана з проблемами в роботі самого Microsoft Edge. Таке цілком може бути, враховуючи, що це ще «молодий» оглядач.
Виправити ситуацію можна, відновивши браузер до початкового стану. У цьому Вам допоможе системна утиліта PowerShell.
Важливо! Після цієї процедури пропадуть всі закладки, очиститься журнал, скинуться налаштування тощо.
Проблема, коли Microsoft Edge не відкриває сторінки, може бути викликана як зовнішніми факторами (інтернет-з'єднання, антивірус, робота проксі), так і неполадками самого браузера. У будь-якому випадку, правильніше буде спочатку виключити очевидні причини, і тільки потім вдаватися до радикальної міри у вигляді перевстановлення оглядача.
Другий спосіб вирішення проблеми з браузером
Якщо вам не допоміг перший спосіб, то другий напевно допоможе. Цей спосіб відновлює повну працездатність програми шляхом створення нового облікового запису у Windows 10. Тобто після створення нової обліки у неї буде той же Microsoft Edge, як і в першій обліці, але з повністю обнуленими налаштуваннями. По суті, це буде чистий браузер, як після першої установки Windows 10. Щоб створити новий обліковий запис у Windows, необхідно зайти в його параметри і перейти за посиланнями «Облікові записи/Сім'я та інші користувачі». У вікні, що відкрилося, необхідно клацнути за посиланням «Додати користувача для цього комп'ютера».
Оскільки в нашому випадку використовується локальна обліка, тому ми клікнемо за посиланням «У мене немає даних для входу цієї людини».
Також пропускаємо створення нової онлайн обліки і для створення локальної, натиснемо Додати користувача без облікового запису Microsoft.
У вікні, що з'явилося, заповнюємо всі необхідні дані для створення локального обліка і створюємо його.
Створюючи онлайн обліковий запис, ви досягнете аналогічного ефекту. Такий спосіб повністю відновить Edge, але для деяких користувачів він буде не особливо зручний. Посудіть самі, всі налаштування операційної системи Windows 10 і її програм залишаться в першому обліковому записі. Щоб перевстановити браузер з-під першого облікового запису, нам знадобиться допомога консолі PowerShell. Про цей спосіб ми розповімо в наступному прикладі.
Створити новий обліковий запис (робочий)
Як часто трапляється, проблему вирішив той, хто і поставив питання. Ось що він пише на сайті відповідей Майкрософт.
Залишилося лише перевірити цю пораду. Негайно створюємо новий локальний обліковий запис з правами адміну і подивимося, що з цього вийде.
Результату немає... Не завжди можна вірити тому, що пишуть на офіційному сайті. Втім... на наш подив, після перезавантаження Edge запрацював під новим акаунтом. Зараз подивимося, що діється під тим, що ми відтворили. Бачимо знову «Привіт Андрій» (І. Аллегрова), потім роздвоєння особистості користувача, і...
Наш браузер прописався вже в трьох місцях і знову працює. Користувач дійсно вирішив свою проблему і без перевстановлення десятки (як йому радили).
Користуйтеся цим способом на здоров'я, але не знесіть випадково свої файли, що зберігаються на робочому столі і в користувальницьких папках.
Третій спосіб вирішення проблеми з браузером
Для цього способу нам знадобиться консоль PowerShell, запущена в режимі від адміністратора. Запустити у Windows 10 консоль від імені адміністратора зовсім нескладно. Для цього потрібно насамперед викликати пошуковик Windows 10, набравши комбінацію з клавіш WIN + Q.
У пошуковику наберемо необхідний нам запит «PowerShell». У знайденому результаті клікнемо по пункту, що відповідає за запуск PowerShell, правою кнопкою миші. Після цього з'явиться контекстне меню, в якому можна вибрати пункт, що відповідає за запуск PowerShell від імені адміністратора.
Тепер введемо в консолі PowerShell команду cd C:\ Users\Alexander де «Alexander» - це ім'я користувача Windows 10.
Подальшою нашою дією буде набір команди, яка зображена нижче в блокноті.
Після набору цієї команди і її виконання браузер Edge повинен повністю перевстановитися, і він буде запускатися, як це було раніше.
Чому не запускається браузер Microsoft Edge
З урахуванням глибокої інтегрованості браузера Edge в ОС Windows можливостей для його «незапуску» не так і багато. Основних причин кілька:
- можлива вірусна активність;
- переповнене сховище тимчасових даних;
- конфлікт через облікові записи;
- помилки у файлах програми.
Причому будь-яку з вищеописаних причин виправити простіше простого (за винятком найбільш запущених ситуацій з вірусною активністю, коли простіше перевстановити систему, ніж вилікувати).
Четвертий спосіб вирішення проблеми з браузером
У четвертому способі, щоб перевстановити браузер Microsoft Edge, ми спробуємо видалити директорію "Microsoft.MicrosoftEdge_8wekyb3d8bbwe", яка відповідає за налаштування самої програми. Але вилучити цю теку не так просто, оскільки вона захищена системою від редагування і вилучення. Щоб вилучити цю теку, можна скористатися популярною утилітою Unlocker. Ця утиліта видалить будь-яку директорію з Windows 10. Ви можете викликати саму утиліту через контекстне меню провідника, вибравши віддалену теку.
Саму директорію можна знайти за такою адресою у провіднику "C:\ Users\Alexander\AppData\Local\Packages ", де" Alexander "- це ім'я користувача Windows 10. Після вилучення теки перезавантажте ПК і знову користуйтеся перевстановленим браузером.
П'ятий спосіб вирішення проблеми з браузером
Для п'ятого способу ми не будемо описувати довгу інструкцію з виправлення Edge, а порадимо скористатися альтернативними браузерами. Посудіть самі, поки Microsoft доведе свій браузер до стабільного стану, то пройде ще багато часу, а час гроші. Тому ми радимо нашим читачам, які хочуть без проблем проводити час в інтернеті, скористатися альтернативними браузерами. Найпопулярнішими альтернативами в даний момент є такі браузери, як Google Chrome і Mozilla Firefox.
Ці браузери розробляються на своїх движках і підтримують все нові інтернет технології. Вони розробляються не один рік і є дуже стабільними програмами. Кожен місяць розробники випускають нові версії Google Chrome і Mozilla Firefox, в яких виправляють помилки, вразливості, а також вводять підтримку нових функцій.
Також хочеться відзначити, що одними з основних переваг Google Chrome і Mozilla Firefox над Edge є тисячі розширень, які значно розширюють їх функціонал.
Наприклад, в Mozilla Firefox ви можете поставити розширення з назвою Video DownloadHelper. Це розширення дозволяє завантажувати відео з будь-якого сайту, де воно програється. Наприклад, це може бути vimeo.com або youtube.com.
Для Google Chrome можна завантажити, наприклад, розширення UpNext. Це розширення дозволяє перетворити вкладку браузера в міні плеєр, в якому можна слухати музику з YouTube або з Last.fm.
Вивід
Сподіваємося, що в недалекому майбутньому компанія Microsoft зробить Edge стабільним і його не доведеться перевстановлювати і робити очищення. Тим більше вже влітку 2020 року компанія випустить велике оновлення для Windows 10, в якому, як вона обіцяє, поліпшить функціонал.
Варто зазначити, що всі розглянуті способи надані для досвідчених користувачів ПК, тому будьте уважні і створіть контрольну точку про всяк випадок, щоб браузер зовсім не пропав.
"