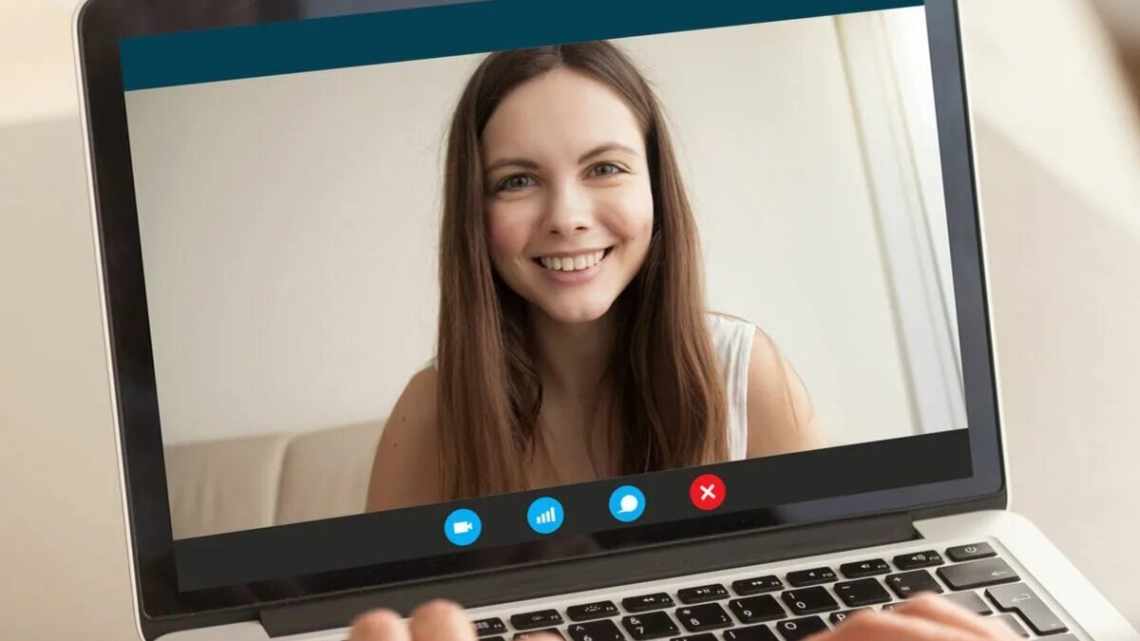Чому скайп пише, що веб камера зайнята іншим додатком
- Камера FaceTime: повідомлення «Ваша камера використовується іншою програмою»
- Чому не працює камера і мікрофон в скайпі на пк і ноутбуці з windows і linux
- Чому не працює камера в скайпі на телефоні з андроїд і айпаді
- Причини
- Причини несправності
- Усунення
- Інші способи усунення помилки
- Що робити, якщо Скайп не може отримати доступ до веб-камери?
- 1] Запустіть антивірусну перевірку
- 2] Вбити процес за допомогою камери
- 3] Вимкнути брандмауер
- 4] Оновіть драйвери камери
- 5] Увімкнути «Дозволити програмам доступ до камери».
- 6] Скинути програму камери
Під час запуску відеозв'язку skype з'являється повідомлення про те, що камера використовується іншою програмою. Цей запис у більшості користувачів викликає здивування, оскільки жодні програми, які могли б використовувати вебку, не запущені.
Зазвичай до цієї проблеми призводить антивірус Касперського. Він відзначає месенджер і драйвер відеокарти як програми, що не викликають довіру, і блокує їх.
Відключіть його на час відеодзвінка, і питання буде вирішено.
- у командному рядку «виконати» наберіть «msconfig»;
- перейдіть на вкладку «Автовантаження».
Камера FaceTime: повідомлення «Ваша камера використовується іншою програмою»
Камеру FaceTime можна одночасно використовувати тільки в одній програмі. Повідомлення «Ваша камера використовується іншою програмою» може з'являтися при спробі зробити відеовизів.
У разі появи цього повідомлення виконайте такі дії:
- Закрийте всі програми, в яких використовується камера FaceTime. Якщо ви не знаєте, в якій програмі може використовуватися камера FaceTime, закрийте всі відкриті програми. Прикладами програм, в яких може використовуватися камера FaceTime, є iChat, iMessage і PhotoBooth.
- Відкрийте лише одну програму і використовуйте камеру FaceTime.
- Якщо проблема зберігається при використанні зовнішньої камери, від'єднайте кабель від комп'ютера і камери, почекайте кілька секунд, а потім щільно і без зусилля під'єднайте його назад до камери і комп'ютера.
Чому не працює камера і мікрофон в скайпі на пк і ноутбуці з windows і linux
Крім проблем з антивірусом, порушують роботу веб-камери (не відеокамери, як плутають багато) інші фактори.
- проблема з драйвером. Виндовс під час встановлення або оновлення використовував стандартний драйвер. Для вирішення потрібна перевстановка софту;
- камера відключена;
- у налаштуваннях скайп обрана відключена або непрацююча вебка;
- вебкамера вийшла з ладу. Перевірте її працездатність. Для цього запустіть додаток «Камера»;
- на ноутбуці не справний інтерфейсний кабель між материнською платою і вбудованою вебкою;
- перестала працювати відеокарта;
- використовуваний комп'ютер не відповідає технічним вимогам нового skype. Це основна причина, чому вебка перестає працювати після оновлення месенджера;
- скайп не оновлений.
Якщо на компі встановлено лінукс, камера може не працювати через невідповідність завантаженому пакету skype версії операційної системи. Щоб цього уникнути, уважно прочитайте технічні вимоги месенджера.
Інша проблема - не всі камери можуть працювати зі скайпом, встановленим на комп'ютері з лінукс мінт. Список працюючих вебок є на сайті Ubuntu.
Мікрофон на лінуксі може не працювати через те, що skype намагається автоматично налаштувати звук. Не завжди це спрацьовує, тому краще перейти в alsamixer і зробити це вручну.
Чому не працює камера в скайпі на телефоні з андроїд і айпаді
Якщо ви думаєте, що проблеми з роботою вебки виникають тільки на пк і ноутбуках, це не так. На телефонах і планшетах вони з'являються не менш часто.
До порушення роботи вебкамери на смартфоні на андроїді, айфоні, айпаді призводять наступні причини:
- некоректно встановлене оновлення;
- проникнення вірусу;
- пошкодження камери;
- бруд на датчику;
- недостатньо пам'яті.
Причин, чому не працює вебкамера на пк, ноутбук, телефонах і планшетах, досить багато. Вони пов'язані з некоректною роботою програм, пристроїв, невідповідністю технічних вимог, встановлених skype.
Причини
Ви здійснюєте відеовизів, але співрозмовник не бачить вас, тільки чує голос? У такому випадку на екрані з'явиться повідомлення від Скайп «Веб-камера зайнята іншим додатком». Не варто лякатися, ця проблема легко вирішується силами користувача, без залучення фахівців або служби підтримки.
Якщо у вас виникли якісь інші проблеми з веб-камерою Скайп, пошукайте можливу причину в іншій нашій статті.
Сигнал можуть перехоплювати:
- Антивіруси;
- Графічні програми;
- Ігрові стрім-сервіси та інші сервіси.
Розберемося, як вирішити проблему, якщо камера зайнята іншим додатком в Skype Windows 10.
Причини несправності
Це може викликати параноїдальні думки. Адже якщо веб-камера зайнята іншим додатком, а Skype тут ні при чому, то, можливо, прямо за вами зараз шпигують?
Видихніть і розслабтеся. Це досить часта системна неполадка в Windows, боротися з якою можна доступними методами. Наклеювати на камеру ізоленту або надягати на голову фольгу необов'язково.
У поганій звичці перехоплювати камеру можуть бути помічені різні додатки: антивіруси, графічні пакети, ігрові стрімінгові сервіси. Це може бути і неправильне налаштування системи. Спробуємо розібратися, як вгамувати непроханих претендентів на відеозв'язок.
Усунення
Існує кілька варіантів, як камера блокується для використання в Скайпі:
- Якщо ви використовуєте Kaspersky Antivirus, то, можливо, вам доведеться прийняти його логіку «що не дозволено - то заборонено». Відкрийте вікно, виберіть у меню розділ «Конфіденційність», вкладку «Камера» та дозволіть Скайпу використовувати її. Це повинно все вирішити.
- Якщо ваша камера не вбудована, а з'єднується через USB-роз'єм, спробуйте перепідключити її фізично.
- Спробуйте завантажити Windows у «чистому» режимі. Після цього запускайте одну за іншою програмою і пробуйте відеозв'язок у Скайпі після запуску кожної з них. Це досить клопітко. Але якщо проблема у вас повторюється, це єдиний спосіб вирішити її остаточно.
На вашому комп'ютері немає Касперського, і звинувачувати нікого? Тоді скиньте всі параметри системними методами. Робиться все так:
- Натисніть кнопку «Пуск», потім клацніть на шістці параметрів. Там виберіть «Програми», потім виберіть «Програми та можливості».
- Зайдіть у розділ Skype (без версії), потім у «Додаткові параметри» та виберіть «Скинути». За необхідності підтвердіть.
- Зайдіть до розділу «Камера» і повторіть ті самі дії.
- Перезапустіть Скайп. При необхідності увійдіть заново.
Переустановіть драйвер відеокамери начисто. Для цього:
- Клацніть Win + Break, щоб зайти в Панель керування, і виберіть «Менеджер пристроїв» у лівому меню.
- У списку пристроїв знайдіть вашу камеру і двічі клацніть, щоб відкрити властивості.
- Натисніть вкладку «Драйвер» і видаліть пристрій.
- Відвідайте сайт виробника веб-камери і завантажте найсвіжіший драйвер для неї.
- Перевантажте комп'ютер, після чого встановіть завантажений драйвер. Можливо, в процесі доведеться повторювати перезавантаження.
Інші способи усунення помилки
Якщо ви використовуєте ОС Android Marshmallow, необхідно перевірити права доступу до проблемної програми. Якщо такий дозвіл у пристрої відсутній, ви можете зустрічати запит на підтвердження або навіть помилки.
- Відкрийте параметри вашого пристрою;
- Знайдіть «Програми»;
- Виберіть «Камери», виберіть «Роздільність»;
- Переконайтеся, що тут встановлено параметри, які дозволяють вам використовувати камеру пристрою. Якщо це не так, виправте параметри.
Дозволи програм в Android Marshmallow
Якщо і ці рекомендації вам не допомогли, залишається ще один метод, який допомагає вирішити більшість проблем з пристроями Android - скидання налаштувань до значення за замовчуванням. Перед цим необхідно перенести всі важливі файли з телефону на комп'ютер або флешку. Якщо цього не зробити, вони будуть знищені.
- Щоб усунути помилку, вам потрібно знову відкрити параметри, знайти тут «Відновлення і скидання»;
- Виберіть «Скинути» у цьому розділі;
- Підтвердіть свої дії і дочекайтеся, поки пристрій відновить колишні версії файлів і налаштувань.
Коли цей процес завершиться, відкрийте камеру і перевірте, чи з'являється помилка «Закрийте інші програми, які можуть використовувати камеру або спалах».
Що робити, якщо Скайп не може отримати доступ до веб-камери?
Якщо ви не можете використовувати Skype на своєму ПК з Windows і бачите повідомлення про помилку «Ваша веб-камера використовується іншою програмою», то тут наведені можливі рішення, які допоможуть вам вирішити проблему.
Ця помилка не дозволяє використовувати веб-камеру для Skype, що робить неможливим проведення відеоконференцій. Це може відбуватися як для внутрішніх/вбудованих, так і для зовнішніх веб-камер.
Ця проблема не має будь-яких конкретних причин. Ось кілька можливих причин:
- Вірус або шкідливе ПЗ, що впливають на систему.
- Стара або пошкоджена версія програмного забезпечення Skype для робочого столу.
- Драйвери для камери можуть бути пошкоджені.
- Додаток Skype може не мати доступу до веб-камери.
- Брандмауер, антивірус або деякий захист веб-камери можуть обмежувати зв'язок між камерою і Skype.
- Деякі інші програми, які використовують камеру, можливо, не були закриті і могли працювати у фоновому режимі.
Розглядаючи різні можливості, ви можете послідовно усунути проблему наступним чином:
- Запустіть антивірусну перевірку
- Вбити процес за допомогою камери
- Вимкнути брандмауер
- Оновити драйвери камери
- Увімкніть «Дозволити програмам доступ до камери».
- Скинути програму камери
- Вимкнути захист веб-камери
- Перезавантажте Skype для стільниці.
1] Запустіть антивірусну перевірку
Запустіть повне сканування системи на наявність шкідливих програм, що виключить можливість виникнення такої причини.
2] Вбити процес за допомогою камери
Відкрийте менеджер завдань (натисніть CTRL + ALT + DEL, щоб відкрити вікно «Параметри безпеки» та виберіть «Менеджер завдань» зі списку).
Перевірте, чи працює ще якась програма, крім Skype, яка використовує камеру.
Якщо так, ви можете розглянути питання про зупинку процесу і перезапуск системи.
3] Вимкнути брандмауер
Тимчасово вимкніть будь-який антивірус або брандмауер у системі. Це зроблено для того, щоб жоден з них не заважав роботі веб-камери. Ви можете увімкнути і потім увімкнути після ізоляції проблеми.
4] Оновіть драйвери камери
Клацніть Win + R, щоб відкрити вікно «Виконати». Введіть команду devmgmt.msc і натисніть Enter, щоб відкрити менеджер пристроїв.
Розгорніть список драйверів камери, клацніть правою кнопкою миші драйвер вашої веб-камери і виберіть «Оновити драйвер».
5] Увімкнути «Дозволити програмам доступ до камери».
Натисніть кнопку «Пуск» і виберіть символ у вигляді шістки, щоб відкрити меню «Параметри». Перейти до конфіденційності.
У списку прав доступу до програм ліворуч оберіть Камера. Увімкніть тумблер «Дозволити програмам доступ до вашої камери».
Крім того, перевірте список у розділі Виберіть, які програми можуть отримати доступ до вашої камери перемикач повинен бути включений для Skype.
Пам'ятайте, що Skype відрізняється від попередньо визначеної програми Skype у вашій системі.
6] Скинути програму камери
Навіть якщо ми пропустимо від'єднання камери від програми, яка її використовує, скидання програми зробить цю роботу.
Натисніть кнопку Пуск. Параметри Програми і функції.
Прокрутіть список, щоб знайти програму Камера. Натисніть, щоб розгорнути параметри і вибрати "