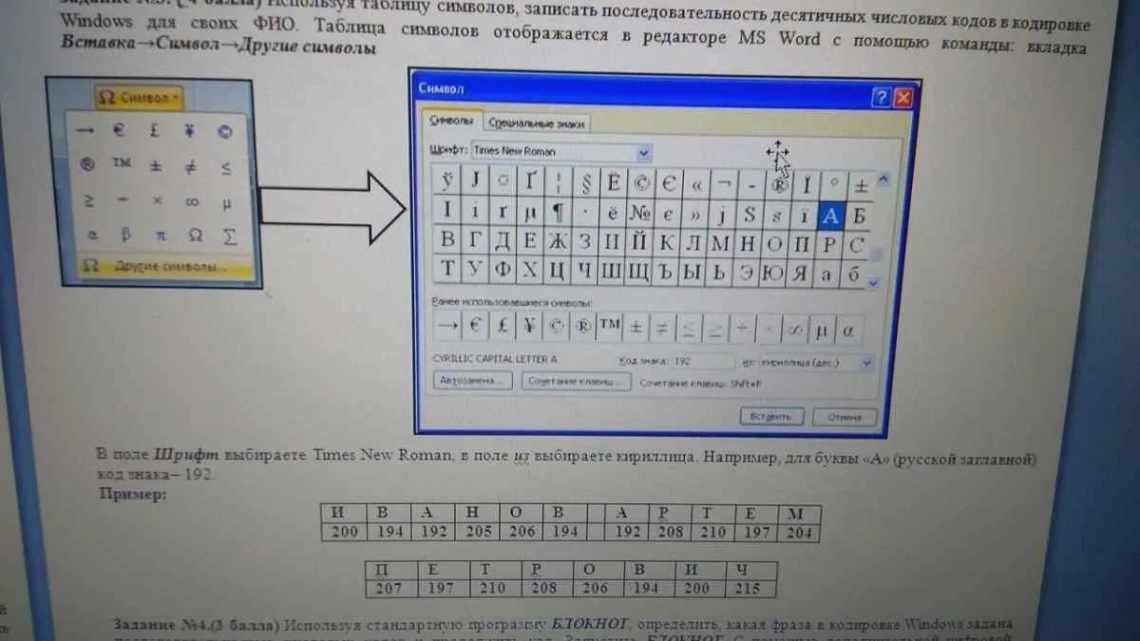Вітаю, шановні читачі. Не багато хто знає, що розрахунки в Word існують, доступні всім і відмінно працюють. А це так, повірте. Кожен з Вас може цього навчитися. Головне - уважно дочитати цю статтю до кінця, а потім трохи попрактикуватися.
- Підрахунок суми у Ворді
- Спосіб 1: Формули і рівняння
- Спосіб 2: Сума в таблиці
- Особливості роботи формули суми
- Ув'язнення
- Ми раді, що змогли допомогти Вам у вирішенні проблеми.
- Чи допомогла вам ця стаття?
- Створення змісту
- Налаштування заголовків
- Як правильно писати заголовки
- Як обчислити суму рядків, стовпчиків або комірок у ворді в таблиці
- Обчислення суми стовпчиків у таблиці
- Як порахувати суму чисел рядка
Звичайно, обчислювальні можливості Ворда і близько не співмірні з формулами Excel, але і завдання перед цими двома програмами стоять різні. Тим не менш, коли потрібно в таблиці Word щось порахувати - ми можемо це зробити. А потім ще й діаграму побудувати. Не очікували такого від Word? Думаю, ні. Так давайте ж швидше розбиратися.
Підрахунок суми у Ворді
Хоча Microsoft Word і орієнтований в першу чергу на роботу з текстом, крім цього в ньому можна працювати з графічними елементами, всілякими фігурами та об'єктами, таблицями та математичними виразами.
Остання «пара» нерідко передбачає і необхідність підрахунку суми, тобто отримати її може знадобитися як у таблиці, так і в прикладі, формулі або рівнянні. У кожному з цих випадків необхідно діяти по-різному.
Як саме, дізнаєтеся далі.
Спосіб 1: Формули і рівняння
Якщо у Ворді вам необхідно порахувати суму чисел або невідомих змінних, записаних у математичному вираженні, рівнянні або формулі, потрібно звернутися до відповідного інструментарію текстового редактора. Представлений він у розділі вставки, створення та зміни рівнянь, про роботу з яким ми докладно писали в окремій статті на нашому сайті - посилання на неї представлено нижче.
Докладніше: Робота з формулами та рівняннями в Microsoft Word
Спосіб 2: Сума в таблиці
Куди більш часто перед користувачами Майкрософт Ворд виникає дещо простіше завдання, ніж створення математичних виразів і рівнянь.
Необхідність у підрахунку суми з'являється при роботі з таблицями, коли потрібно отримати загальне значення чисел, записаних в її окремому стовпчику або рядку.
Це теж робиться за допомогою формули, але зовсім за іншим, відмінним від розглянутого вище алгоритму.
Як зробити таблицю у Word
Отже, у вас є таблиця, в одну з комірок якої (напевно крайню) потрібно вивести суму чисел, записаних у рядку або стовпчику - з нею і будемо працювати. Якщо ж місце для підсумовування відсутнє, ознайомтеся з однією з поданих за посиланнями нижче статей, залежно від того, розрахунок якої частини буде проводитися.
Як додати рядок або стовпчик до таблиці у Ворді
- Клацніть по тій комірці таблиці, в яку буде показано суму.
- Перейдіть на вкладку «Макет», що входить до складу основного розділу «Робота з таблицями».
- У групі «Дані», розташованій у цій вкладці, натисніть кнопку «Формула».
- У діалоговому вікні в розділі «Вставити функцію» виберіть «SUM» - це і буде основою для нашої майбутньої формули.
- Виділити або вказати комірки так, як це можна зробити в Excel, в Word не вийде. Тому місце розташування осередків, які потрібно підсумувати, доведеться вказувати по-іншому.
Після = SUM (без будь-яких відступів) у рядку «Формула» введіть одне з таких значень:
- (ABOVE) - якщо потрібно скласти дані з усіх комірок, розташованих вище формули;
(BELOW) - підсумовування даних в комірках, розташованих нижче тієї, в яку вписується формула;
- (ABOVE; BELOW) - сума чисел у комірках вище і нижче;
- (LEFT) - підсумовування даних ліворуч від комірки;
- (RIGHT) - сума чисел праворуч від неї;
- (LEFT; RIGHT) - додавання чисел ліворуч і праворуч від виділеної комірки.
Щоб закрити діалогове вікно «Формула», натисніть кнопку «OK».
У вибраній комірці буде вказано суму даних, записаних у позначеному вами рядку або стовпчику або їх частині.
Крім даних, що містяться тільки в рядку або стовпчику таблиці або в частині таких, Ворд дозволяє вираховувати суму чисел в обох цих діапазонах одночасно, наприклад, ліворуч і знизу або праворуч і зверху від комірки, в яку виводиться формула. Синтаксис таких показаний на зображенні нижче, а під ним є посилання на офіційний сайт Майкрософт, де можна дізнатися і про інші математичні вирази для роботи з таблицями.
Робота з формулами в таблицях Microsoft Word
Особливості роботи формули суми
Виконуючи розрахунки в таблиці, створеній у Word, слід знати про кілька важливих нюансів.
- Якщо ви змінюєте вміст комірок, що входять до складу формули, сума чисел не буде оновлюватися автоматично. Щоб отримати правильний результат, необхідно клацнути правою кнопкою миші в комірці з формулою і вибрати «Оновити поле».
- Обчислення за формулою здійснюється виключно для комірок, що містять лише числові дані. Якщо у стовпчику або рядку, який ви бажаєте вимкнути, будуть порожні комірки, програма виведе суму тільки для тієї частини (діапазону), яка розташована ближче до формули, проігнорувавши комірки, розташовані вище порожньої. Аналогічне станеться і з даними з рядках.
Ув'язнення
Як бачите, порахувати суму чисел в Microsoft Word можна двома різними методами. Перший передбачає роботу з математичними виразами, а другий - з таблицями і даними, що містяться в їх комірках.
Ми раді, що змогли допомогти Вам у вирішенні проблеми.
Опишіть, що у вас не вийшло. Наші фахівці постараються відповісти максимально швидко.
Чи допомогла вам ця стаття?
ТА НІ
Джерело: https://lumpics.ru/how-to-calculate-the-amount-in-the-word/
Створення змісту
Щоб правильно зібрати зміст, бажано перейти до початку або кінця документа, оскільки цей елемент не повинен знаходитися посеред файлу. Це робиться наступним чином.
- Спочатку потрібно поставити курсор перед першою літерою серед усієї вашої текстової інформації.
- Потім потрібно набрати на клавіатурі поєднання клавіш Ctrl + Enter. У результаті ви зможете додати порожній аркуш.
- Піднімаємося до початку документа. Потім переходимо на вкладку «Посилання». Натискаємо на іконку «Зміст». У меню, що з'явиться, виберіть пункт «Автоматичне зміст 1» (ви можете вибрати і другий варіант - все одно буде правильно).
- Швидше за все, ви отримаєте ось такий результат. Справа в тому, що для того щоб скласти грамотний зміст, потрібно оформити назви розділів (у нашому випадку - назви віршів) стилями заголовків.
Якщо цього не зробити, редактор Microsoft Word спробує проставити пункти змісту в автоматичному режимі на свій розсуд. В даному випадку він вибрав те, що було оформлено жирним текстом, а міг включити в список щось інше.
Налаштування заголовків
Щоб сформувати правильний і красивий зміст, необхідно виконати наступні дії:
- Клацніть на будь-яку назву вірша (потрібно зробити так, щоб цей текст був активним і його можна було редагувати).
- Зауважте, що у нього вибрано вигляд для звичайного тексту.
- Для того, щоб виправити це, потрібно клацнути на іконку стилю «Заголовок 1» (попередньо поставивши курсор у потрібне місце).
- Після цього потрібно знову повернутися до змісту. Зробіть правий клік миші за цим елементом. У контекстному меню виберіть «Оновити поле».
- Потім вас запитають, що саме потрібно відредагувати. Виберіть «Оновити повністю». Щоб зберегти параметри, натисніть кнопку «OK».
- Тепер все стане красиво і акуратно. Але тільки там, де ми виправили заголовок.
- Для того щоб інші пункти були такими ж, доведеться оформляти точно так само і все інше. Тобто до всіх інших назв необхідно прив'язати стиль «Заголовок 1». Потім повторіть описані вище дії щодо оновлення змісту. Після цього ви побачите наступне.
Погодьтеся, що вручну зробити такий рівний і акуратний список не вийде. Кожна точка стоїть на своєму місці і нічого не з'їхало. У такому документі працювати набагато приємніше.
В описаному вище випадку використовувалися всі заголовки першого рівня. Розгляньмо приклад, в якому будуть і підзаголовки. Для цього необхідно вставити в текст всі відсутні елементи.
- Додайте до свого вордівського документа заголовок другого рівня. Для цього достатньо клацнути на відповідному стилі на панелі інструментів.
- Потім, щоб вивести новий пункт в змісті, ми знову зробимо правий клік миші по цьому об'єкту. У контекстному меню виберіть «Оновити поле».
- Далі натискаємо кнопку «OK».
- Відразу після цього у змісті з'являться нові підзаголовки.
Подібні дії необхідно робити після кожної зміни структури документа.
Зауважте, що вміст не повинен накладатися на титульний аркуш. Все має бути на своєму місці.
Як правильно писати заголовки
У процесі роботи з контентом, як правило, частина тексту піднімається вгору, а інша йде далі. У результаті внизу аркуша можуть з'являтися «голі» заголовки (назви). Це виглядає негарно. Потрібно щоб після них залишався хоча б один рядок.
Крім цього, також неправильно ставити перший вірш на сторінці зі змістом. Виправити дану проблему нескладно. Для цього зробимо кілька простих кроків.
- Прибираємо з першої сторінки все, крім змісту. Потім робимо так, щоб не було заголовків наприкінці сторінки в усьому документі. Після цього знову робимо правий клік миші. У меню, що з'явиться, виберіть «Оновити поле».
- Але цього разу вибираємо варіант «Оновити лише номери сторінок». Для збереження натискаємо кнопку «OK».
- В результаті цього зміняться тільки цифри, але не сам зміст.
З іншого боку, можна було б вибрати «Оновити цілком». У разі нашого прикладу нічого не зміниться. Але якби ви вносили якісь зміни вручну, то все це зникло б.
Наприклад, деякі люблять вирівнювати слово «Зміст» по центру або написати щось додатково від себе. Інші користувачі, навпаки, можуть прибрати деякі пункти зі змісту.
Як обчислити суму рядків, стовпчиків або комірок у ворді в таблиці
Всім привіт, дорогі друзі і гості мого блогу. Сьогодні я розповім вам, як порахувати суму у ворді в таблиці кількома простими способами. Ми звикли робити подібні розрахунки в табличному редакторі Excel, але не завжди в ньому є необхідність. Іноді всі маніпуляції потрібно виконати саме у ворді.
Обчислення суми стовпчиків у таблиці
Перш ніж приступити, створіть таблицю і наповніть її необхідними даними.
- Ставимо курсор в останню комірку стовпчика, де повинен бути відображений результат.
- Далі, у верхньому меню (стрічці) вибираємо «Макет», який автоматично з'явиться, коли ми поставимо курсор в потрібне місце.
- Тепер, вибираємо пункт «Формула».
- Після цього вам відкриється вікно з функцією. У полі має бути написано SUM (ABOVE). Це означає, що сума числа буде вираховуватися за всіма значеннями, які стоять вище тієї комірки, в якій у нас стоїть курсор. Це нам і потрібно. Нічого не змінюємо і натискаємо ОК.
Як бачите, після цього у вас автоматично з'явиться шуканий результат, який з'явився завдяки складанню чисел.
Важливо знати! Word не любить порожніх значень, тому, якщо раптом у стовпчику буде порожня комірка, то у вас виповзе помилка. Отже, будь ласка, ставте значення рівне нулю, або скористайтеся способом обчислення суми з різних комірок.
Про цю функцію я розповім вам трохи нижче.
Як порахувати суму чисел рядка
У цьому випадку потрібно буде виконати все те ж саме, тобто вибрати «Макет» - «Формула», тільки для початку переконайтеся, що потрібні значення, які ви повинні порахувати, стоять ліворуч від вас, тобто на одному рядку.
Справа в тому, що Word віддає перевагу саме підрахунку суми по комірках в стовпчику, тому, якщо там будуть цифри, то він запропонує рахувати їх.
Але якщо вам не можна видаляти цифри в стовпчику, тоді вручну замініть у формулі слово ABOVE, на LEFT. Це і означатиме, що сума буде вираховуватися саме за значеннями тих комірок, які знаходяться ліворуч від вас. Сподіваюся, ви не заплуталися. Але якщо чисел у стовпчику не буде, значення LEFT встане автоматично.
Також можна використовувати такі слова як RIGHT і BELLOW, щоб можна було вважати суму, спираючись на значення праворуч або під потрібною коміркою.
Після цього знову натискаємо ОК і насолоджуємося отриманим результатом.
Також, ви можете помітити, що на відміну від excel, у ворді сума числі не перераховується, якщо раптом в одній з комірок змінилося значення.
Доведеться постійно оновлювати значення, заходячи у формулу, як ми це зазвичай робимо. Але можна зробити і трішки простіше.
Для цього виділіть результат з сумою, яку потрібно перерахувати, після чого виберіть «Оновити поле». Тепер значення відповідає дійсності.