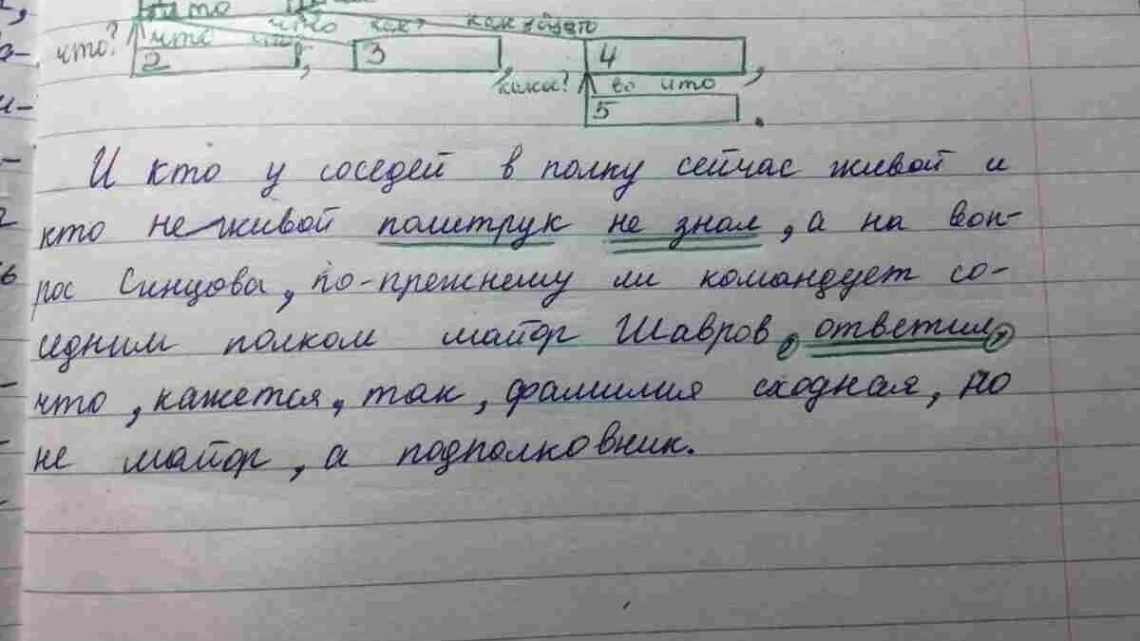Сьогодні ми розповімо про основні способи виправити помилку «Відеодрайвер перестав відповідати і був успішно відновлений». Причиною проблеми можуть бути зовсім різні ситуації, наприклад: некоректно оновлений або застарілий драйвер, неправильне налаштування відеочипу, відключення апаратного прискорення в системі, вплив шкідливого ПЗ, високе навантаження на GPU через запуск ресурсоємних ігор і додатків, програмний збій в BIOS, несправності при оновленні Windows 10, 8.1, 7 і навіть наявність пилу в самому «залізі».
- Відкат драйвера відеоадаптера
- Налаштування за допомогою панелі керування NVIDIA
- Як встановити DirectX?
- Використання реєстру ОЗ
- Де увімкнути або вимкнути апаратне прискорення?
- Що робити у випадках перегріву відеокарти?
- Невдалий розгін відеокарти
Помилка «Відеодрайвер перестав відповідати і був відновлений» відображається в системному треї і супроводжується текстом про те, який саме відеодрайвер (NVIDIA, AMD, ATI Radeon або Intel) призвів до виникнення неполадки.
Також можна побачити напис Kernel Mode Driver, nvlddmkm або atikmdag.
Незалежно від вигляду повідомлення та типу помилок, слід вжити заходів щодо їх усунення. Це допоможе уникнути подальших неполадок з працездатністю «Вінди» і вашого ПК в цілому. Згідно з нашою статтею, ви зможете виявити точну причину збою і позбутися повідомлення «Відеодрайвер перестав відповідати і був успішно відновлений».
Оновлення відеодрайвера
Повідомлення «Відеодрайвер AMD Driver перестав відповідати» явно натякає на те, що в даному випадку є проблема з відеокартою. А точніше - з драйвером на неї.
Можливо, Ви давно не оновлювали його, і на ПК (або ноутбуці) стоїть стара версія. А, може, навпаки - Ви встановили новий «сирий» драйвер, і тепер вискакує ця помилка.
Чесно кажучи, встановлення свіжої версії - це не завжди добре. Справа в тому, що завжди можуть бути помилки, які виправляються через пару днів. А за ці 1-2 дні, поки їх будуть усувати, Ви добре попсуєте собі нерви. Адже жодне рішення в такому випадку не допоможе (поки не вийде новий відеодрайвер).
Якщо ця помилка вискакує, спробуйте наступне:
- Встановіть свіжі драйвери (якщо стоять неактуальні).
- Відкрийте попередню версію, якщо недавно ставили новий відеодрайвер (відкат драйвера відеокарти).
- Вилучіть поточний драйвер і встановіть його з диска, що йде в комплекті (якщо його немає, можна завантажити з сайту Nvidia або AMD архівну версію за будь-який рік).
Можливо, це буде корисним:
Як встановити драйвери на відеокарту AMD Radeon? Встановлення драйверів на відеокарту Nvidia Програми для автоматичного оновлення драйверів
Що робити при появі помилки «Відеодрайвер перестав відповідати і був успішно відновлений»?
Найчастіше, проблема, яку ми розглядаємо, з'являється у зв'язку з некоректною роботою драйвера графічного чіпа. Ще багато користувачів стикаються з таким збоєм через інсталяцію несумісного або невідповідного відео-драйвера. Перш за все, зверніть увагу на нижченаведені нюанси.
- Якщо менеджер Майкрософт сповіщає про те, що відео драйвер не потрібно оновлювати, але ви не встановлювали його вручну і не знаєте, чи був він оновлений автоматично - рекомендується спробувати оновити драйвер не задіюючи функціонал штатного диспетчера. Для цього потрібно завантажити інсталятор з офіційного сайту NVIDIA, AMD тощо.
- Використовуйте цей же метод, якщо ви скачували і ставили апдейти за допомогою сторонніх драйвер-паків.
- Якщо завантажені компоненти не можна встановлювати вручну, вам слід вилучити поточну версію драйвера. Щоб позбутися складних маніпуляцій, радимо використовувати програму Display Driver Uninstaller.
- Власники ноутбуків можуть спробувати інсталювати ПЗ не з сайту NVIDIA/AMD, а пошукати його на веб-ресурсі виробника, враховуючи конкретну модель відеокарти і лептопа.
До речі, виникнення неполадки може бути пов'язане з наявністю великої кількість активних процесів і служб, що споживають багато ресурсів GPU. Зайдіть в диспетчер завдань і подивіться, які процеси можна зупинити і закрийте їх. Можна скористатися професійною утилітою Advanced SystemCare для закриття непотрібних служб і підвищення продуктивності ОС. Не варто виключати ситуації, сявзані зі шкідливим програмним забезпеченням (у т. ч. майнінгом). Буває, що деякі об'єкти навіть неможливо зупинити або видалити стандартним деінсталятором. Перевірте комп'ютерний антивірус, потім видаліть об'єкти за допомогою спеціалізованого софта IOBit Uninstaller.
Якщо останні оновлення встановлено правильно, але проблема так само вискакує, знадобиться відкотити драйвер відеокарти
- Відкрийте «Пуск» і перейдіть до панелі керування;
- У верхній правій частині екрана змініть перегляд категорій на великі піктограми.
- Запустіть «Менеджер пристроїв»;
- Розгорніть вкладку «Відеодаптери», знайдіть своє обладнання і клацніть правою кнопкою миші, у контекстному меню виберіть «Властивості»;
- У наступному вікні подивіться, чи активна клавіша «Відкотити»..., якщо так - натисніть її;
- Якщо параметр відкату недоступний, натисніть «Оновити драйвер»;
- Подальші кроки - клацніть «Виконати пошук драйверів на цьому комп'ютері», потім «Вибрати драйвер зі списку доступних» і вкажіть розташування старого драйвера на жорсткому диску (який ви попередньо скачували);
- Натисніть «Далі» і чекайте завершення процедури відкату або перевстановлення, після чого перевіряйте, чи виправлена проблема.
Якщо у вас немає потрібної версії драйвера, ви зможете. Також рекомендуємо почитати статтю про способи оновлення відеодрайверів.
Скинути параметри відеокарти
Також помилка «Відеодрайвер перестав відповідати» може вискакувати через неправильні налаштування відеокарти. Наприклад, у параметрах параметр згладжування вимкнено, а у грі Ви її увімкнули. В результаті буде постійно з'являтися ця помилка. Щоб виправити це, скористайтеся параметрами відеокарти.
Для власників Nvidia:
- Відкриваєте «Панель керування Nvidia» (для цього натисніть ПКМ на значок Нвідіа в треї). Скинути параметри відеокарти Nvidia
- Виберіть «Керування параметрами 3D».
- Натисніть кнопку «Відновити».
Для власників AMD:
- Натискаєте ПКМ на значок AMD у треї і заходьте в «Catalyst Control Center».
- Оберіть «Ігри - параметри 3D-програм».
- Ставте пташку в параметрі «Використовувати параметри програми» (якщо її немає, пересуньте повзунок ліворуч).
- Натисніть кнопку «Застосувати».
Також скиньте налаштування в самій грі.