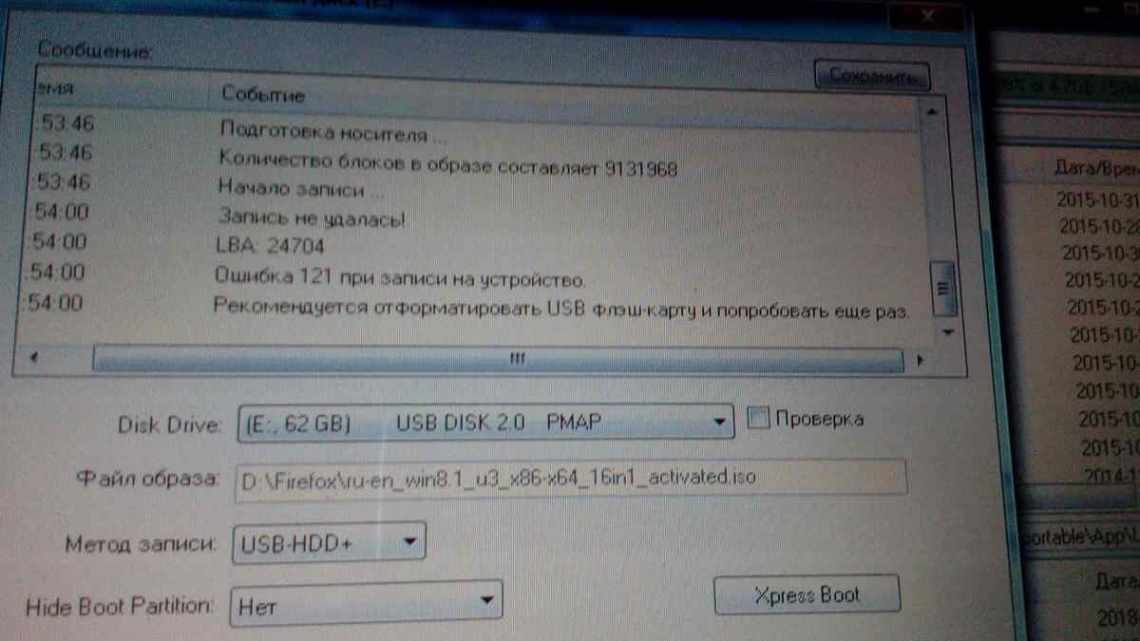26.03.2014 windows | для початківців
- Як записати Windows на диск засобом запису образів дисків
- Підіб'ємо підсумки
- Ви можете поділитися своєю думкою, або у вас є що додати, обов'язково залиште свій коментар.
- Прошу поділіться посиланнями в соціальних мережах.
- Скачуємо Windows в Media Creation Tool і записуємо образ системи в засобі запису образів дисків
Завантажувальний диск DVD або КД може знадобитися для того, щоб встановити Windows або Linux, перевірити комп'ютер на віруси, видалити банер з робочого столу, відновити систему - загалом, для різних цілей. Створення такого диска в більшості випадків не являє собою особливої складності, тим не менш, може викликати питання у початківця користувача.
У цій інструкції намагатимуться докладно пояснити, як саме можна записати завантажувальний диск у Windows 8, 7 або Windows XP, що саме для цього потрібно і які інструменти та програми можна використовувати.
Оновлення 2020: додаткові актуальні матеріали на схожу тему: Завантажувальний диск Windows 10, Кращі безкоштовні програми для запису дисків, Завантажувальний диск Windows 8.1, Завантажувальний диск Windows 7
Як записати Windows на диск засобом запису образів дисків
За допомогою запису образів дисків Windows можна записати Windows 10, Windows 8.1, Windows 8, Windows 7 на диск. Засіб запису однаково працює в цих операційних системах.
Для запису ISO образу Windows на DVD-диск виконайте такі дії:
- Клацніть правою кнопкою миші на зразок диска на комп'ютері.
- У контекстному меню виберіть пункт «Записати образ диска».
- У вікні «Засіб запису дисків Windows» з'являється назва файлу образу диска, інформація про пристрій запису на диск. Щоб розпочати процес запису, натисніть кнопку «Записати».
Я рекомендую активувати параметр «Перевірити диск після запису». У цьому випадку ви переконаєтеся, що диск було записано без помилок. Записані дані будуть порівняні з оригінальним чином. Якщо під час запису було виявлено помилки, DVD можна перезаписати знову. Перевірка диска займе деякий час, але зате ви дізнаєтеся, що запис системи виконано вдало. В іншому випадку, про помилки ви нічого не дізнаєтеся, у відповідальний момент установки Windows, завантажувальний диск вас підведе, а ви не будете знати справжньої причини неполадки.
- У вікні попередження вам повідомляють, що перед записом всі дані на диску буде вилучено. Натисніть кнопку «Так».
- Далі почнеться процес запису образу Windows на диск.
- Після завершення прожигу диска, відбудеться перевірка диска на помилки при записі.
- Після завершення натисніть кнопку «Закрити».
Підіб'ємо підсумки
Сьогодні ми з вами друзі дізналися, розглянули і розібрали 5 способів чим або як записати образ на диск. Для цього скористалися наступними програмами: засіб запису образів Windows, CDBurnerXP, Daemon Tools Lite і Astroburn Lite, UltraISO і мій улюблений Nero 7 StartSmart. Яким саме способом з них скористатися вирішувати вам, всі вони робочі і перевірені.
Це остання стаття в цьому році, що минає, вітаю всіх з наступаючим новим роком та іншими різдвяними святами.
Можливо у вас з'явилися запитання, пов'язані з записом образу на диск. Можна задавати їх нижче в коментарях до цієї статті, а також скористатися формою зворотного зв'язку зі мною.
Дякую вам, що читаєте мене у Твіттері.
Залишайтеся на зв'язку - мій канал You Tube.
Якщо наведена вище інформація виявилася для вас корисною, тоді рекомендую підписатися на оновлення мого блогу, щоб завжди бути в курсі свіжої та актуальної інформації щодо налаштування вашого комп'ютера.
Не забудьте поділитися цією інформацією з вашими знайомими і друзями. Натисніть на соціальні кнопки - подякуйте авторові.
З повагою, Дмитро Сергєєв 26 грудня 2013
Навігація по блогу
Ви можете поділитися своєю думкою, або у вас є що додати, обов'язково залиште свій коментар.
Прошу поділіться посиланнями в соціальних мережах.
Скачуємо Windows в Media Creation Tool і записуємо образ системи в засобі запису образів дисків
За допомогою програми Media Creation Tool можна завантажити оригінальний образ Windows з офіційного сайту Microsoft.
Увійдіть за посиланням https://www.microsoft.com/ru-ru/software-download/home на офіційний сайт. Виберіть операційну систему Windows 10, Windows 8.1 або Windows 7.
Для завантаження Windows 7 на комп'ютер, потрібно ввести ліцензійний ключ продукту.
На новій сторінці натисніть кнопку «Завантажити засіб зараз».
Запустіть Media Creation Tool на ПК, а потім виконайте наступні дії:
- Прийміть умови ліцензії.
- У вікні «Що ви хочете зробити?» активуйте пункт «Створити установчий носій (USB-пристрій флеш-пам'яті, DVD-диск або ISO-файл)», а потім натисніть «Далі».
- У вікні «Вибір мови, архітектури та випуску» виберіть мову системи, версію Windows, розрядність операційної системи: 64-розрядну або 32-розрядну.
У програмі є можливість для вибору варіанта, що включає обидві розрядності в одному образі. Нам цей варіант не підходить через те, що подібний образ Windows не поміститься на DVD диску.
- У вікні «Виберіть носій» виберіть «Файл ISO».
- Потім почнеться завантаження Windows, яка займе деякий час.
- Після завершення викачування операційної системи в Media Creation Tool у вікні «Запишіть файл ISO на диск DVD» натисніть кнопку «Відкрити пристрій запису DVD».
Після цього відкриється вікно запису дискового диска Windows.
Вам слід запустити запис зразка операційної системи на DVD-диск. Докладніше про це читайте в попередній главі цієї статті.