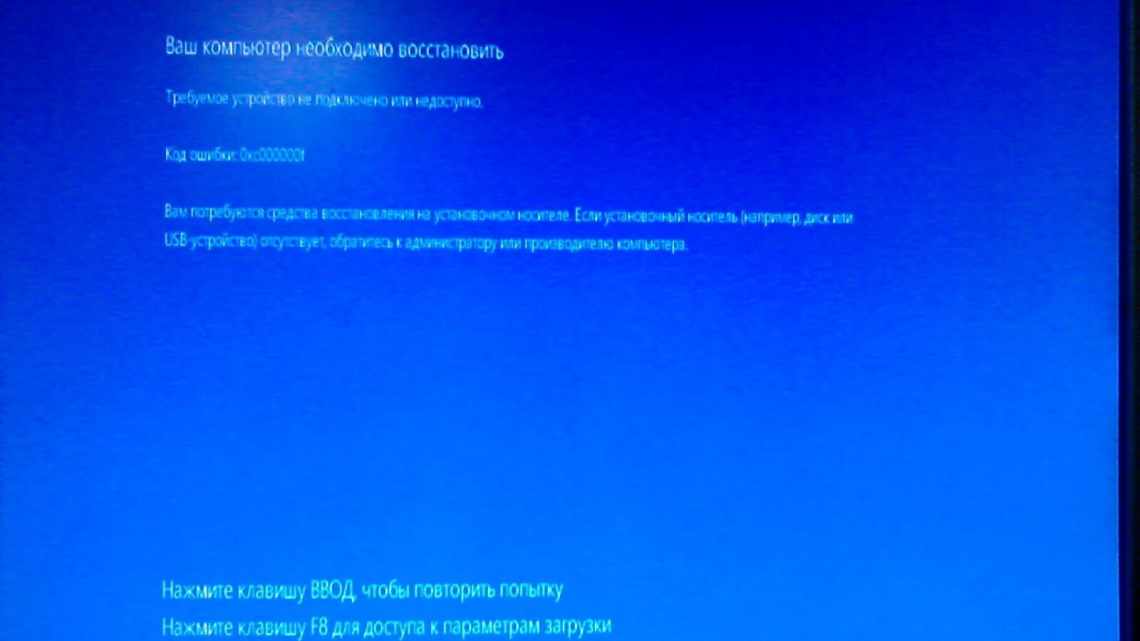1поділилися
- 0Facebook
- 1Twitter
- 0VKontakte
- 0Odnoklassniki
Під час виконання на комп'ютері будь-якого завдання часто виникає необхідність зробити перерву на кілька хвилин, годин або навіть днів. При цьому після відновлення хочеться почати роботу саме з того моменту, на якому вона була перервана. Якраз для таких ситуацій у Windows 7/10 існує як мінімум два режими - «Сон» і «Гібернація». У цій статті розберемося в тому, яка між ними різниця, а також спробуємо включити і відключити гібернацію.
Вимкнення режиму гібернації на Windows 7
Вимкнути гібернацію на комп'ютері з Windows 7 можна трьома способами.
Найпростіший з них - вимикання через командний рядок. Для цього:
- Заходимо в меню «Пуск», вводимо на панелі «Командний рядок» і відкриваємо її. Якщо за замовчуванням вона відкривається без прав адміністратора, потрібно закрити вікно і знайшовши Командний рядок у параметрах «Запуск від імені адміністратора». Або викликаємо рядок шляхом одночасного натискання Win і R.
- У відповідній сходинці пишемо «powercfg -h off» і завершуємо процес, натиснувши Enter на комп'ютері.
Другий спосіб - вилучення гібернації за допомогою панелі керування.
- Заходимо в «Пуск» і через нього в потрібний розділ - «Панель управління».
- Вибираємо вкладку «Електроживлення».
- З виданого меню вибираємо «Налаштування плану електроживлення».
- Натискаємо кнопку «Змінити додаткові параметри живлення», а потім натисніть кнопку «Сон».
- Навпроти обох параметрів (від батареї і від мережі) ставимо 0 і натискаємо OK.
Третій спосіб - відключення гібернації через реєстр.
- Відкриваємо реєстр і пишемо «regedit». Переходимо до наступного кроку кнопкою «OK».
- З'являється велике вікно, де необхідно вибрати "HKEY_LOCAL_MACHINE", а потім -" System ".
- Вибираємо «CurrentControlSet» - «Control».
- Далі знаходимо «Power».
- Виберіть файл HiberFileSizePercent і введіть у рядку 0.
- Вибираємо файл «HibernceEnabled» і так само вводимо 0.
- Зроблені дії підтверджуємо натисканням ОК. Щоб зміни вступили в силу краще перезавантажити комп'ютер.
Скорочення файлу hiberfil.sys
За замовчуванням розмір системного файлу «hiberfil.sys» встановлюється на позначці приблизно 80% відсотків від обсягу оперативної пам'яті комп'ютера. Але при бажанні розмір файлу можна зменшити, хоча до даної процедури вдаються досить рідко.
- Запускаємо рядок з правами адміністратора за допомогою способів, описаних вище.
- Пишемо команду «powercfg/h/type reduced» і підтверджуємо її виконання натисканням клавіші Enter.
Для повернення до стандартних параметрів введіть у командному рядку «powercfg/h/type full».
Видалення гібернації на Windows 8
На ПК зі встановленою Windows 8 прибрати гібернацію можна також 3 способами. Перший і найбільш швидкий з них - відключення через командний рядок.
- Клацнувши на Win і R або на панелі «Пуск», відкриваємо вікно командного рядка.
- Вводимо «powercfg.exe -h off» і натискаємо ОК. (Дивіться скріншоти для Windows 7)
Гібернація відключена. Якщо з якихось причин цей спосіб недоступний або не вдалося вимкнути режим, можна скористатися другим способом - з використанням панелі керування.
- Заходимо в потрібний розділ через панель «Пуск» і вибираємо вкладку «Система і безпека».
- Натискаємо на пункт «Електроживлення», де можна налаштувати також і сплячий режим.
- Наступним кроком обираємо «Дії кнопок живлення».
- Натискаємо «Зміна параметрів, які зараз недоступні».
- У самому низі вікна у вікні «Гібернація» ставимо галочку і натискаємо Зберегти зміни.
Тепер, крім сплячого режиму та вимикання в меню «Пуск», доступна і гібернація. Третій спосіб - видалення режиму через реєстр. Для цього проробляємо ті ж операції, що і для Windows 7.
Що таке «Гібернація» і в чому її відмінність від «Сну»
Отже, гібернація - це енергозберігаючий режим комп'ютера або ноутбука, при якому всі дані про стан ОС і програм копіюються з оперативної пам'яті в спеціальний файл hiberfil.sys на жорсткому диску. Файл знаходиться в корені системного диска і за замовчуванням прихований. Детальніше про hiberfil.sys поговоримо пізніше, зараз же повернемося до особливостей гібернації. У цьому режимі можна перевести комп'ютер за допомогою меню «Пуск», вибравши відповідний пункт у списку можливих варіантів завершення роботи.
Також Гібернація може бути встановлена в якості режиму, в який переводиться комп'ютер при натисканні кнопки живлення (Панель управління - Електроживлення - Дія кнопки живлення).
Після переходу в стан «Гібернація» комп'ютер вимикається повністю і не споживає електроенергії, тобто його можна взагалі відключити від джерела живлення. При цьому перед завершенням роботи на жорсткому диску створюється точна копія даних оперативної пам'яті на момент вимикання комп'ютера. По суті це образ системи - її стан з усіма відкритими додатками і вкладками. Якщо ви увімкнете комп «ютер, за допомогою кнопки на системному блоці інформація з диска звантажується назад до оперативної пам» яті, і ви після завантаження бачите стільницю з усіма запущеними програмами у такому самому вигляді, в якому вона була при відході в режим гібернації. Зручно? Звичайно.
Принципова різниця між «Сном» і «Гібернацією» полягає в тому, що при переході в сплячий режим комп'ютер продовжує споживати енергію. Напруга подається на оперативну пам'ять, процесор і ряд інших компонентів. У той же час жорсткий диск, системи охолодження і монітор знеструмлюються і не споживають електрику, тобто, в цілому, комп'ютер працює в істотно більш економному режимі. Вся інформація про запущені додатки та їх стан продовжує зберігатися в оперативній пам'яті, як ми пам'ятаємо, яка як і раніше отримує харчування. Відповідно, при старті комп'ютера або ноутбука дані зчитуються з пам'яті і ми так само, як і у випадку з гібернацією, можемо продовжувати роботу з того місця, на якому закінчили без необхідності все заново відкривати.
Оскільки доступ до оперативної пам'яті здійснюється набагато швидше, ніж до жорсткого диска, то вихід з режиму «Сну» вкладається в куди більш короткі часові рамки, ніж з режиму «Гібернації». Наприклад, якщо в першому випадку на завантаження йде до 10 секунд, то в другому - до 30-60, а то й більше, залежно від обсягу зайнятої пам'яті. Це ще одне, нехай і не настільки істотне, відмінність між Сном і Гібернацією.
Вимкнення гібернації на Windows 10
Процедуру відключення гібернації на Windows 10 можна провести тими ж способами, що і на інших операційних системах.
Аналогічно Windows 8 відкриваємо командний рядок і вводимо вже знайому команду і натискаємо ОК.
Панель керування відкривається аналогічно Windows 7, а всі кроки такі ж, як і на обох попередніх операційних системах.
Реєстр у Windows 10 відкриває одночасне натискання Win і R. Тут кожен крок аналогічний процесу, проведеному з Windows 7 і 8.
Якщо видалити режим гібернації на ноутбуці або комп'ютері з Windows 10 або більш ранніх версій не вийшло, слід перевірити правильність виконаних операцій. Можливо, послідовність кроків була неточною або ви скористалися способом не для тієї операційної системи. Якщо ж дії правильні, варто перевірити налаштування BIOS. Проблема може бути в налаштуваннях функцій вимикання комп'ютера - через сплячий режим, гібернацію і шляхом повного завершення роботи. Якщо параметри вказано неправильно, вам слід виправити ці параметри. Але оскільки BIOS на комп'ютерах різних виробників різний, слід ознайомитися з принципом роботи даної програми саме на потрібному комп'ютері.
Якщо на ноутбуці увімкнено режим гібернації, незалежно від того, яка версія Windows - 7, 8 або 10 - в системі буде присутня тека hiberfils.sys, що займає великий простір на диску. При використанні тільки сплячого режиму або повного вимикання комп'ютера і при відсутності необхідності в гібернації, оптимально буде відключити даний режим. Це звільнить велику кількість пам'яті, яку можна використовувати більш корисно.
Тека hiberfils.sys знаходиться на жорсткому диску і займаємо зазвичай до декількох гігабайт простору. Натрапивши на файл з таким розміром, будь-який користувач задається питаннями - що це і для чого це потрібно? Ті, хто користується режимом гібернації, знають, що тека і повинна займати такий простір. Як правило, розмір файлу такий же, як і розмір оперативної пам'яті. Так, якщо пам'ять становить 2 Гб, розмір файлу hiberfils.sys буде таким же. Вилучити теку можна, якщо найчастіше використовується сплячий режим.
Слід пам'ятати, що просте видалення файлу hiberfils.sys не призведе до відключення режиму гібернації на комп'ютері.
Чи варто відключати?
Гібернація дає масу переваг, наведених вище. Чому ж багато хто прагне відключити її? Більшості заважає величезний системний файл hiberfil.sys, розташований в корені системного тому (C:).
Він володіє атрибутом «Прихований»: щоб побачити цей файл, вам слід увімкнути показ прихованих об "єктів файлової системи.
Як правило, розмір hiberfil.sys дорівнює розміру оперативної пам'яті або значному відсотку від нього. Основна причина відключення гібернації в Windows 7 - економія дискового простору. Якщо це ваш випадок, зверніть увагу, що розмір файлу, куди записується стан операційної системи, можна змінити. Як це робиться, дивіться в останньому розділі статті.
Часом при відновленні роботи з'являються критичні помилки - це теж привід відмовитися від цього режиму.
"