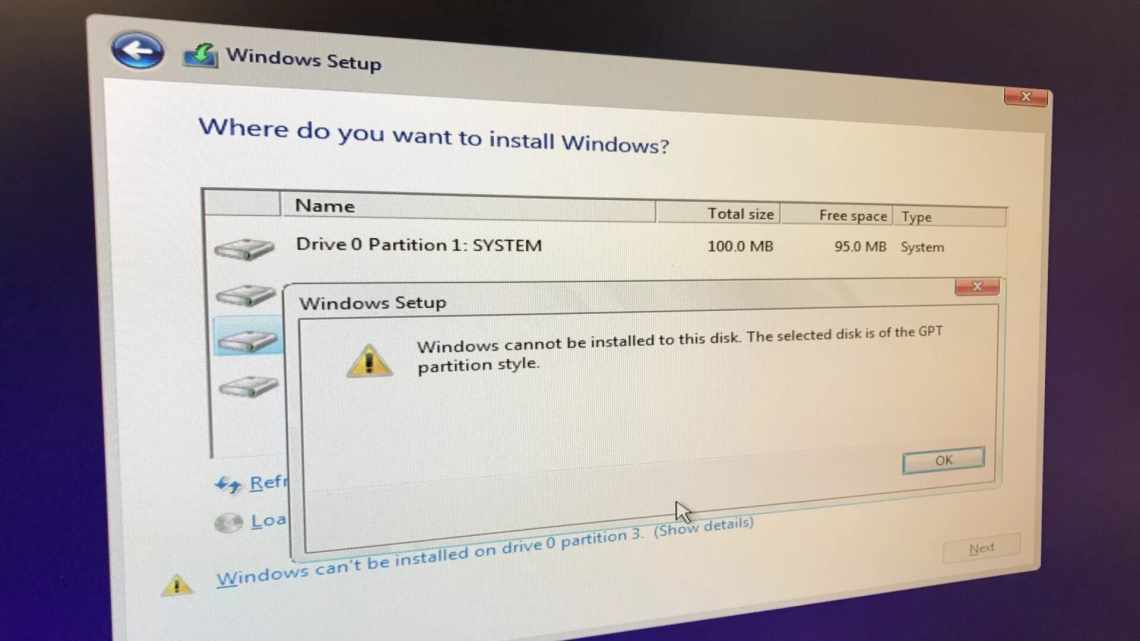Одне з частих питань, що стосуються останніх версій ОС від Майкрософт, включаючи Windows 10 - як зайти в БІОС. При цьому частіше є у вигляді все-таки UEFI (що часто характеризується наявністю графічного інтерфейсу налаштувань), новий варіант ПЗ материнських плат, який прийшов на заміну стандартному БІОС, і призначений для того ж - налаштування роботи обладнання, опцій завантаження та отримання інформації про стан системи. У зв'язку з тим, що в Windows 10 (як і в реалізований режим швидкого завантаження (являє собою варіант гібернації), при включенні комп'ютера або ноутбука ви можете не побачити запрошення на зразок Press Del (F2) to enter Setup, що дозволяє зайти в БІОС за натисканням клавіші Del (для ПК) або F2 (для більшості). Тим не менш, потрапити в потрібні налаштування нескладно. Open Shell - встановлення у Windows 10 меню пуск від Windows 7 і замість Classic Shell
Змінити режим завантаження UEFI
У наш час велика частина материнських плат підтримують, як традиційне завантаження, так і UEFI Boot. Користувачі можуть вибрати найбільш підходящу в настйроках bios. Дивіться уважно! bios у всіх різноманітний.
- Змінити значення UEFI замість CSM у розділі Feature або Setup.
- У рядку Peripherals перещовкнути режим SATA: AHCI замість IDE.
- (Цей пункт не обов'язковий, спробуйте його, якщо не вийшло вище). У рядку Key Management функції Secure Boot, розміщеному на вкладці BOOT, змінити Other OS заместо Windows UEFI Mode.
Якщо ви записуєте з флешки і не вдається за цим способом, перезапишіть завантажувальну флешку UEFI. Незабуваємо! Натискаємо f10, щоб зберегти параметри.
Переваги і недоліки UEFI в порівнянні з BIOS
Важко знайти користувача, який не знає про програму низького рівня BIOS, що зберігається на чіпі материнки комп'ютерного девайса. Існує вона ще з часів архаїчної MS-DOS. При цьому вдосконалювалася старенька-BIOS не дуже активно і явно не встигаючи за еволюцією персонального комп'ютера, що і призвело до необхідності впровадження нового покоління низькорівневого ПЗ. У 2007 році найбільші компанії Intel, AMD, Microsoft і виробники комп'ютерів прийняли нову специфікацію UEFI і левова частка ПК, доступних у продажу на сьогоднішній день застосовує вдосконалену прошивку замість класичної BIOS. Оновитися з BIOS на UEFI не вийде, оскільки ПЗ має підтримуватися обладнанням. При цьому зворотна сумісність присутня - велика частина версій UEFI надає можливість емуляції BIOS, що може знадобитися користувачам при установці не найсвіжішої ОС, яка передбачає наявність BIOS.
Переваги нової специфікації:
- Підтримка дисків місткістю більше 2,2 ТБ, що обумовлено застосуванням структури розділів в розмітці GPT замість MBR.
- Завантаження ОС виконується набагато швидше.
- Можлива наявність графічного інтерфейсу різними мовами, підтримка миші.
- Є менеджер завантаження ОС, що дозволяє девайсу завантажуватися з накопичувачів, які не мають власних завантажувачів.
- Наявність мережевого драйвера, що дозволяє UEFI оновлюватися без необхідності старту операційної системи.
- Можливість розширення функціоналу за рахунок інсталяції стороннього софта і драйверів.
- Підтримка безпечного запуску Secure Boot.
- Функціонування мережі, що дає можливість виконувати налаштування або зневаджування віддалено.
На різних комп'ютерах можуть відрізнятися інтерфейс і функціональні можливості UEFI, багато ПК і сьогодні працюють з новою прошивкою, але з опціями і зовнішністю, що дісталися у спадок від BIOS.
Серед недоліків специфікації:
- Немає підтримки 32-х розрядних ОС. Встановити стару або 32х бітову операційну систему в умовах сумісності з апаратним забезпеченням можливо, перемкнувши UEFI в режим емуляції BIOS, що разом з тим відключить багато функцій прошивки.
- Не підтримуються HDD з розміткою MBR (через обмеження обсягу диска до 2,2 ТБ і числа томів до 4, стандарт витісняється GPT).
Видалення розділів під час встановлення windows
Якщо вам не шкода даних і хочете швидко все зробити, то видаліть всі розділи при установці windows, і відформатуйте потім цілком весь жорсткий диск. Після чого створіть нові розділи, які вам потрібні. Таким чином буде вказано нову таблицю на жорсткому диску.
- Вилучіть всі дискові розділи.
- Створіть їх заново.
Відформатуйте (Спосіб зітре всі дані).
Чому не виходить поставити Windows 7 на GPT формат?
Якщо все було зроблено правильно, але установка може не початися через несумісність з GPT диском. Причин у такої несправності може бути кілька. Ми вже сказали про необхідність наявності UEFI диска, друга важлива вимога - 64-розрядна система. 32-розрядна (х86) використовується тільки на старих комп'ютерах, тому GPT диск не призначений для встановлення такої версії.
Для перевірки потрібно зайти до цього комп «ютера (Мій комп» ютер)
. На білому полі натискаємо ПКМ і клікаємо Властивості. Перед нами з'являться дані про наш комп'ютер і «залізо». Пролистуємо вікно вниз і знаходимо частину, присвячену операційній системі, нас цікавить Тип системи. Там ви і побачите, яка розрядність підходить для вашого комп'ютера:
Якщо у вас 32-розрядний формат, то немає сенсу пробувати поставити сьому версію на GPT формат. Спробуйте виконати перетворення GPT на MBR - після цього інсталяція повинна запуститися. Для нормальної роботи нових жорстких дисків рекомендується перейти на 64-розрядну материнську плату.
Перетворення або перетворення диска GPT на MBR
Спосіб зітре всі дані.
Коли з'явиться помилка, натисніть кнопку OK, щоб закрити повідомлення про помилку, і натисніть комбінацію кнопок Shift + F10 або Shift + Fn + F10 для ноутбуків, щоб викликати командну сходинку. Якщо нічого не виходить, поверніться на крок назад, до інтерфейсу установки windows і натисніть кнопку Shift + F10, щоб знову запустити cmd.
Вводимо за порядком наступні команди:
- diskpart - запустити інструмент
- list disk - вивести список дисків
- select disk 1 - вибрати диск 1
- clean - очистити вибраний диск
- конвертувати у MBR convert MBR
Коли diskpart перетворює на формат MBR, ви можете вийти з цієї програми і продовжити встановлення Windows.