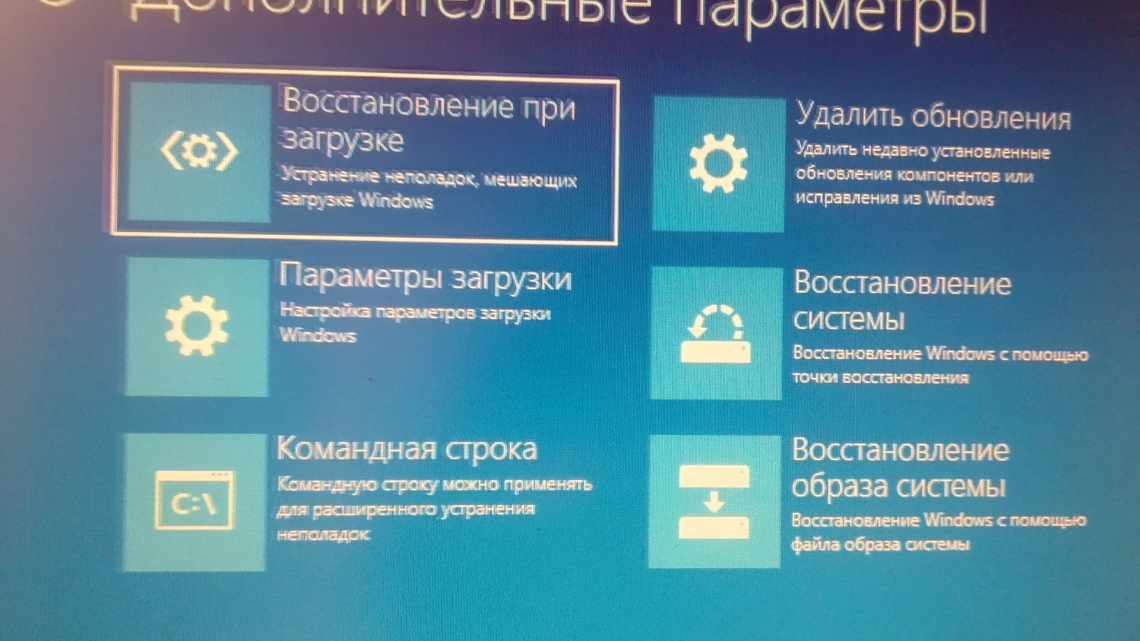Тестовий режим завжди був проблемою операційної системи Windows, і вона нікуди не пропала і в Windows 10. Встановлюючи на комп'ютер непідписані драйвери, користувач ризикує зіткнутися з ситуацією, коли в правому нижньому куті екрану він побачить напис «Тестовий режим», після якого вказано точну назву операційної системи і версію збірки. Функціональність Windows від цього не знизиться, але даний напис на екрані буде займати місце, що влаштовує далеко не всіх користувачів. У рамках цієї статті розглянемо: як увімкнути/вимкнути тестовий режим у Windows 10 або просто прибрати напис.
- Найпростіший варіант вимикання
- Що таке тестовий режим?
- Альтернативні варіанти
- Як увімкнути або вимкнути тестовий режим Віндовс 7. 8. 10.
- вимкнення перевірки цифрових підписів у драйверів у Windows 7
- як увімкнути або вимкнути тестовий режим Віндовс 7 8 10
- вимкнути режим перевірки за допомогою Driver Signature Enforcement Overrider (DSEO)
- Як вилучити текст з стільниці
- Як приховати напис «Тестовий режим» у Windows 10
Найпростіший варіант вимикання
Якщо виникло питання: як прибрати тестовий режим Windows 10, то потрібно враховувати, що у даної програми в розділі «Всі програми» відсутній рядок команд. Тому найпростіший варіант полягає в тому, щоб клацнути на «Пуск» правою кнопкою миші або одночасно натиснути на клавіатурі W + X. Відкриється вікно, в якому необхідно звернути увагу на 2 позиції:
- командний рядок;
- командний рядок (адміністратор).
Необхідно натиснути на будь-яку з них, щоб відкрити віконце чорного кольору. У нього копіюється команда bcdedit.exe -set TESTSIGNING OFF
Потім потрібно натиснути кнопку на клавіатурі Enter, щоб визначити: чи завершилася операція. Якщо все гаразд, картинка буде така:
Завершальний етап - перезавантаження пристрою.
Що таке тестовий режим?
Тестовий режим - це функція, що з'явилася тільки в останній версії Windows. Завдяки їй можна змінити роботу системи зі стандартного режиму на особливий, в якому певна частина інструментів безпеки просто відключається. Зокрема, перестає працювати «перевірка цифрових підписів» для драйверів.
При звичайній роботі, коли ви встановлюєте якісь програми, програми або ігри, ця «перевірка» може повністю заблокувати інсталяцію. Як підсумок - неможливість встановити щось потрібне і важливе. Також є ймовірність того, що система не розпізнає зовнішній пристрій при спробі підключення (флешку, телефон, планшет тощо).
Для зовнішнього обладнання потрібні не зовсім типові для Windows 10 драйвери. Часом у них немає цифрового підпису, тому система блокує їх установку і, як наслідок, не дає користуватися пристроями.
Пам'ятайте, що, незважаючи на відключення деяких інструментів безпеки, системі нічого не загрожує.
Альтернативні варіанти
Існують й інші варіанти, що дозволяють виконати це завдання. Наприклад, натиснути W + S, щоб відкрити таке вікно:
Необхідно ввести у рядку внизу «Командний рядок», відкриється таке ж вікно, як при використанні першого варіанта.
Ще один спосіб знайти вікно команд - натиснути W + R. У рядок вводу потрібно ввести «cmd» і натиснути OK. І в цьому випадку відкриється вставка командного віконця.
Рідкісний користувач знає, що для того, щоб відкрити Командний рядок, достатньо зайти в будь-яку теку Провідника і клацнути правою клавішею миші, утримуючи Shift. У меню потрібно клацнути «Відкрити вікно команд».
Далі копіюється колишня команда.
Але цей метод не завжди дозволяє вимкнути Test. Якщо після перезавантаження режим роботи не змінився, потрібно ще раз (будь-яким методом) відкрити Командний рядок і вставити той же текст bcdedit.exe -set TESTSIGNING OFF доповнивши ще одним: bcdedit.exe -set loadoptions ENABLE_INTEGRITY_CHECKS
Виглядати це буде ось так:
Після повторного перезавантаження проблема, як відключити тестовий режим Windows 10, повинна бути повністю вирішена.
Варто зазначити, що при використанні зневаджувального варіанту програми прибрати напис «Тестовий режим Windows 10» можливо оновленням.
Як увімкнути або вимкнути тестовий режим Віндовс 7. 8. 10.
Для того, щоб використовувати тестовий режим роботи операційної системи Windows (7. 8. 10.) необхідно виконати пару простих маніпуляцій з утилітою «Командний рядок» - не плутати з «Безпечним режимом»...
Напевно зайве тлумачити про всякі «користі» подібних режимів, і вже коли вивчаєте цю статтю, то самі, ймовірно, націлилися на певну вигоду! Так що... Тестовий режим дуже може бути корисний звичайному користувачеві ПК. - наприклад, для підписання (і встановлення) непідписаних драйверів!
Нижче за текстом, без зайвих слів, навчимося запускати і відключати тестовий режим ОС Віндовс за допомогою Командного рядка, або з однією корисною для неосвіченого користувача утилітою...
вимкнення перевірки цифрових підписів у драйверів у Windows 7
Наша мета, щоб у правому нижньому кутку Робочого столу було присутнє попередження про тестове використання ОС Віндовс. Тобто цей напис сигналізує про те, що наша система працює в тому чи іншому режимі.
як увімкнути або вимкнути тестовий режим Віндовс 7 8 10
Для того, щоб запустити (а надалі вимкнути) тестові режими:
... слід, як і говорилося, скористатися командним рядком... (як запустити командний рядок) у вікні «рядки»... вписуємо такі команди: (можна копіювати)
bcdedit -set TESTSIGNING ON - щоб включити тестовий режим
bcdedit -set TESTSIGNING OFF - щоб вимкнути тестовий режим
Не забувати:
перезавантажити операційну систему - тільки в цьому випадку тестовий режим буде вимкнено або включено.
Може бути для когось більш доступний спосіб:
вимкнути режим перевірки за допомогою Driver Signature Enforcement Overrider (DSEO)
Отже: все банально - Driver Signature Enforcement Overrider (DSEO) - скачуємо і розпаковуємо архів!
Завантажити можна... ну, десь тут... до речі на сторінці можна дещо почитати...
Далі ще банальніше - запускаємо «DSEO», і клікаємо, відповідно, по черзі «Next», потім «Yes».
Щось типу цього віконця буде і у вас після успішного запуску:
Після запуску «DSEO», все що і потрібно виконати для включення або відключення тестового режиму у Вінді, це вибрати потрібне - відповідно: Enable Test Mode (вкл), або (викл) Disable Test Mode.
Такий метод має нюанси, якщо включено тестовий режим - він буде включений постійно.
Потрібно сказати, що спосіб з утилітою «DSEO» абсолютно офіційно покликаний для тестування свіженових драйверів.
Як і говорилося: у нижньому куті буде красуватися напис «Тестовий режим Windows...»
Щоб вилучити напис (вийти з тест. режиму) потрібно вибрати Disable Test Mode.
При черговому перезавантаженні Windows - на кілька секунд з'явиться «вибір» варіанта завантаження - з перевіркою підпису... або ж без жодних перевірок.
Вибираємо звичайний варіант завантаження... ну, або потрібні нам режими...
Ось повна добірка Гірчих клавіш для Віндовс - з докладними поясненнями...
Ось ніби як і все сказав по нинішній темі...
Що не ясно, ставте питання...
МІГ передплати - ЕРА корисних знань!!
Якщо щось не ясно і залишилися питання, діліться в коментарях. Разом ми багато чого зможемо! Бережіть себе - complitra.ru!
Саме час ділитися в соцмережах, буду вдячний... complitra.ru !
complitra.ru
Як вилучити текст з стільниці
Якщо з якихось причин Test відключати не можна, а текст заважає. Потрібно вирішити питання: як вимкнути напис на екрані «Тестовий режим Windows 10». Використовуючи параметри, зробити це не вдасться. Доведеться завантажити на комп'ютер безкоштовний додаток, наприклад, Universal Watermark Disabler (https://www.softportal.com/software-41127-universal-watermark-disabler.html).
Потрібно завантажити і запустити програму.
Після натискання Install з'явиться вікно.
Натисніть «Так» і перезавантажіть комп'ютер. Це дозволить видалити напис, а пристрій продовжить роботу як і раніше.
Як приховати напис «Тестовий режим» у Windows 10
Вище були описані способи, як відключити тестовий режим у Windows 10. Але деяким користувачам з тих чи інших причин доводиться його використовувати постійно, і їм може знадобитися просто приховати напис, що повідомляє про тестовий режим, який знаходиться в правому нижньому кутку екрану.
У налаштуваннях операційної системи, а також за допомогою системних утиліт, приховати інформацію про тестовий режим Windows 10 не вийде. Щоб режим залишався активованим, але напис пропав, потрібно застосувати стороннє рішення. Найбільш популярна програма, яка дозволяє приховати напис про тестовий режим Windows 10, це Universal Watermark Disabler. Цю програму можна завантажити з офіційного сайту розробників, де вона поширюється безкоштовно.
Звантаживши програму Universal Watermark Disabler, запустіть її натисніть Install.