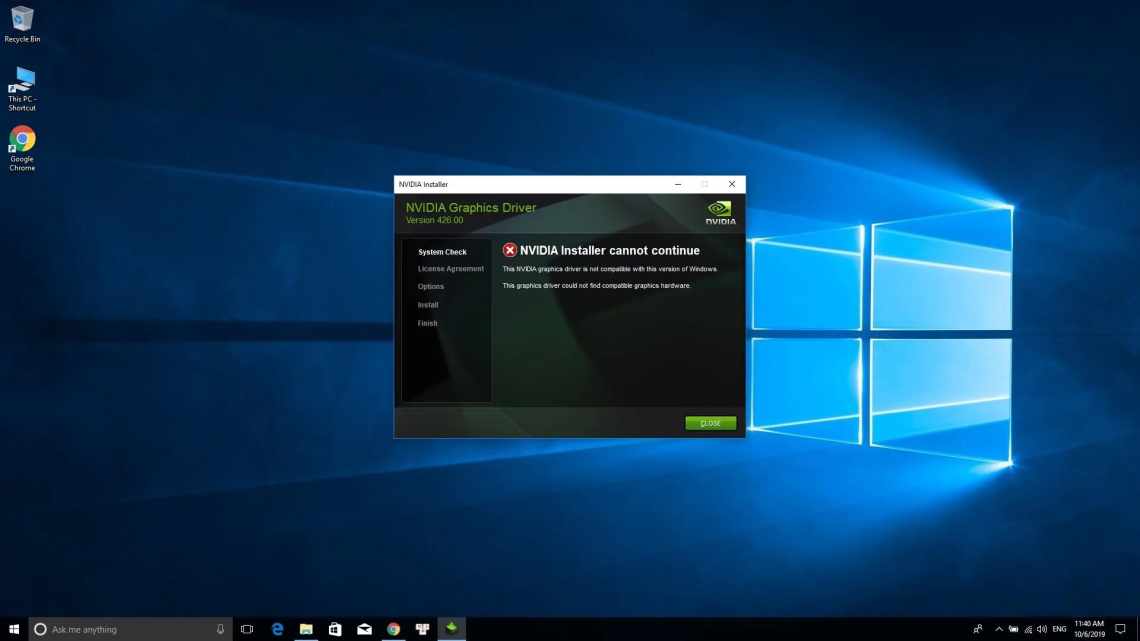27.12.2018Рубрика: Драйвера і плаг Автор: Катерина Васильєва
Багатьом юзерам доводиться освоювати способи відключення перевірки системи на наявність цифрового підпису у драйверів, оскільки при установці може виникнути повідомлення від центру безпеки про те, що підпис відсутній, хоча «дрова» безпечні. Часто таке відбувається, коли користувач хоче підключити додаткове обладнання до ПК - принтер, сканер тощо.
- Як вимкнути перевірку підпису драйверів у «Віндовс 10»
За допомогою сторонньої утиліти
- Через завантаження ПК у спеціальному режимі
- За допомогою «Редактора локальної групової політики»
- За допомогою інтерфейсу «Командний рядок»
- Відео: 4 методи вимкнення перевірки підпису у драйверів
Як активувати цифровий підпис драйверів
Варіант 1: включення режиму тестового підпису за допомогою командного рядка
Windows 10 включає в себе «Тестовий режим» або «Режим тестового підпису». Після його включення функція примусової перевірки підпису драйверів буде деактивована до тих пір, поки ви не залишите цей режим. Ви побачите, що в нижньому правому куті стільниці поряд з годинником з'явиться водяний знак «Тестовий режим» і номер поточного складання операційної системи, який інформує про те, що тестовий режим задіяний.
Для запуску командного рядка з правами адміністратора введіть назву «Командний рядок» у поле пошуку Windows, клацніть правою кнопкою миші і виберіть відповідний пункт у спадному меню. Введіть команду «bcdedit/set testsigning on» (без лапок), яка задіє тестовий режим.
Повідомлення «Захищено політикою безпечного завантаження» означає, що прошивці UEFI вашого ПК увімкнено режим «Безпечне завантаження». Його необхідно попередньо відключити для задіяння режиму тестового підпису.
Для входу в тестовий режим перезавантажте комп'ютер. Тепер ви можете безперешкодно встановлювати будь-які непідписані драйвери.
Для виходу з режиму тестового підпису знову запустіть командний рядок з адміністративними правами і виконайте команду «bcdedit/set testsigning off» (без лапок).
Навіщо деактивувати перевірку цифрового підпису драйверів у «десятці»
Цифровий підпис представляє собою мітку, зашиту в коді програми або драйвера. Вона означає, що утиліта ліцензована і безпечна - її зі спокійною душею можна встановлювати на комп'ютері.
Розробники «Віндовс» 10 включили в «операційку» сканування на наявність такого підпису, яке запускається саме при відкритті файла-установника ПЗ, раніше завантаженого з інтернету. Типово перевірка увімкнена в системі, але ви можете деактивувати її, якщо, наприклад, під час встановлення драйвера з'явилося повідомлення системи про відсутність належного цифрового підпису.
Під час встановлення драйвера може з'явитися помилка з повідомленням про те, що не вдалося перевірити видавця
Звичайно, у повідомленні є параметр «Встановити цей драйвер все одно», однак, навіть якщо ви натиснете на неї, «дрова» встановляться з помилками - в «Диспетчері пристроїв» надалі буде відображено знак оклику в жовтому трикутнику, а саме обладнання або зовсім не буде функціонувати, або буде працювати, але з частими збоями. В описі в диспетчері буде також значитися код помилки 52.
Помилка примусового встановлення драйвера
Вимикати перевірку варто тільки в тому випадку, якщо ви повністю впевнені в безпеці даного ПЗ. Інакше ви ризикуєте безпекою свого ПК і даних на ньому - він може бути атакований вірусом, який ховається в коді утиліти, або зламаний хакерами.
Варіант 2: використання розширеного меню завантаження
Ви можете скористатися розширеним меню завантаження Windows 10, щоб перейти до тестового режиму з вимкненою перевіркою підпису драйверів. Зміна налаштувань запуску ОС не є постійною, і наступне завантаження системи пройде в звичайному режимі.
Для переходу в меню додаткових параметрів необхідно натиснути та утримувати клавішу Shift під час натискання кнопки «Перезавантаження» у Windows.
Виберіть «Параметри завантаження» на екрані «Додаткові параметри». Налаштування параметрів завантаження Windows ". На наступному екрані натисніть кнопку «Перезавантаження».
Через кілька секунд з'явиться екран «Параметри завантаження», на якому за допомогою клавіші «F7» потрібно вибрати параметр відключення обов'язкової перевірки підпису драйверів.
Комп'ютер перезапуститься з використанням тестового режиму, а перевірка підпису драйверів буде відключена. Тепер ви зможете встановити будь-які драйвери, які не були офіційно підписані компанією Microsoft. Для виходу з тестового режиму достатньо лише звичайним способом перезапустити ПК.