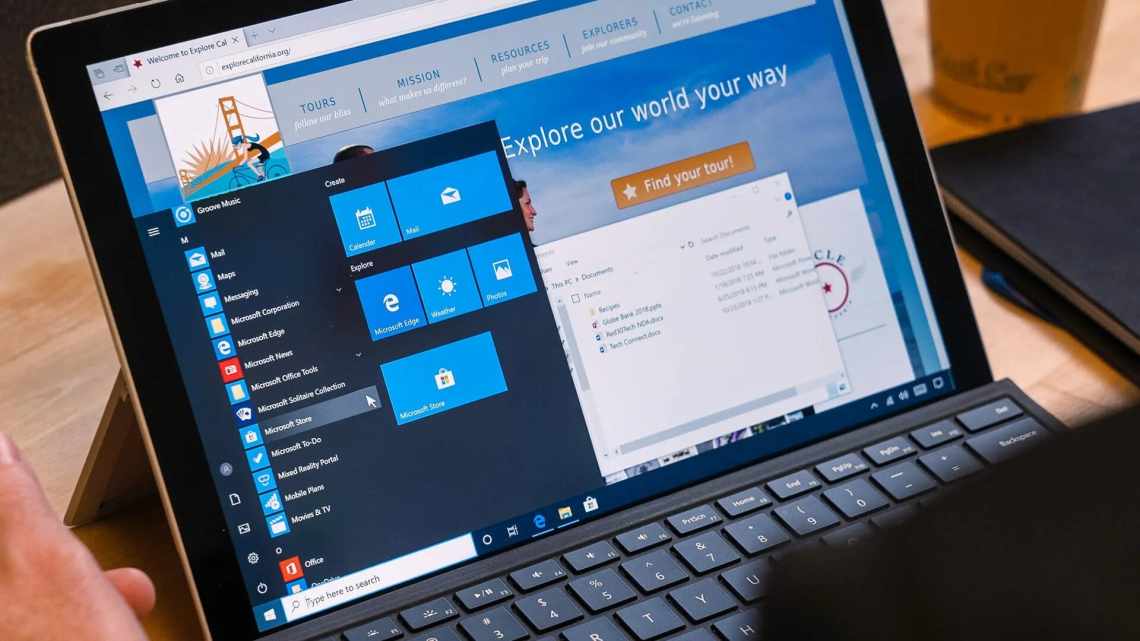Головна "Лайфхаки" Лайфхакі для різних систем "Лайфхаки для Windows
Володимир
Інструкцію як додати користувача в Windows 10 або видалити шукають, коли потрібно створити обліковий запис для дитини, друга, колеги. Таким чином можна контролювати права користувачів, до того ж у кожного буде свій унікальний інтерфейс Windows. Існує близько десятка способів, найпопулярніші з яких будуть розглянуті далі.
Windows 10: додавання нового облікового запису користувача
- Відкрийте меню «Пуск» у Windows 10 та виберіть Параметри зі значком шістки.
Windows 10: параметри системи
- Відкрийте категорію Облікові записи. Тут ви можете налаштувати обліковий запис Microsoft або локальний обліковий запис.
Налаштування облікових записів у Windows 10
- Перейдіть до категорії Сім «я та інші користувачі ліворуч і натисніть кнопку Додати користувача для цього комп» ютера.
Windows 10: додавання нового користувача
- Типово Microsoft хоче, щоб ви додали нового користувача через обліковий запис Microsoft. Якщо для вас це не проблема, просто введіть його e-mail або номер телефону, що використовувався при реєстрації облікового запису, і натисніть Далі. Новий користувач буде доданий автоматично, вся його інформація буде взята з облікового запису Microsoft.
Спосіб 2 - через «Локальні користувачі і групи»
Цей інструмент - це база даних, що містить всі створені та авторизовані локальні профілі в системі. Вони розподілені на групи залежно від рівня доступу і прав. За його допомогою можна ввести облік, додавати або видаляти акаунти.
Для створення нового користувача:
- Переходимо в «Пуск/Виконати» і вводимо «lusrmgr.msc» (без лапок).
- У вікні, що з'явиться, вибираємо розділ «Користувачі» і натискаємо праву кнопку миші на вільному місці вікна. У контекстному меню виберіть «Створити користувач».
- Вказуємо ім'я користувача і пароль, який вводиться кожен раз при вході в систему. Відзначаємо необмежений термін дії пароля і натискаємо «Створити».
- Для присвоєння новому користувачеві статусу адміністратора натискаємо на його ім'я правою кнопкою миші і вибираємо «Властивості».
- Далі вказуємо «Членство в групах» і підтверджуємо: «Додати».
- У меню групи пишемо «Адміністратори» і натискаємо «OK».
Тепер користувача додано як адміністратора. За цим принципом легко можна зробити другого, третього і т. д. користувача на Windows 10.
Як створити користувача в Windows 10 без облікового запису Microsoft?
Якщо ж вам потрібно створити користувача у Windows 10 для людини без облікового запису Microsoft, виконайте наступне:
- У вікні вибору способу входу до системи натисніть У користувача, якого я хочу додати, немає адреси електронної пошти.
Windows 10: створення локального користувача
- У наступному вікні виберіть один з двох варіантів, який вам найзручніше: або створіть для людини обліковий запис Microsoft, ввівши ім'я, пароль і вибравши країну, або натисніть Додати користувача без облікового запису Microsoft.
Windows 10: додавання користувача без облікового запису Microsoft
- Відкриється вікно створення локального облікового запису Windows 10. Введіть назву, пароль, підтвердження і підказку, натисніть Далі. Користувач буде створений.
Windows 10: встановити пароль локального користувача
За допомогою пункту «Параметри системи»
На відміну від попередніх редакцій ОС, де акаунти створювалися і редагувалися через спеціальний апплет Панелі керування, в «десятці» його функціонал фактично замінює розділ меню «Параметри», що носить назву «Облікові записи».
1. Щоб отримати доступ до меню «Параметри», скористайтеся комбінацією клавіш «Win + I».
2. Переходимо в розділ «Облікові записи».
3. Активуємо вкладку «Сім'я та інші користувачі», розташовану у вертикальному меню.
- Перший розділ «Ваша сім'я» за наявності акаунта Майкрософт дозволить створити облікові записи з обмеженими правами для інших членів сім'ї, наприклад, для дітей;
- Наступний розділ надає можливість створення другого локального облікового запису з привілеями адміністратора або звичайними правами. Цей варіант і розглянемо нижче.
4. Спускаємося вниз правого кадру і тиснемо по піктограмі додавання нового локального профілю для цього комп'ютера, розташованої в розділі «Інші користувачі».
Вікно, що з'явилося, запропонує вказати метод авторизації в обліковому записі (пошту або телефонний номер).
5. Якщо не маєте намірів створювати акаунт Майкрософт (або хочете обзавестися ним, але поки не маєте електронної пошти для нього), переходимо за розташованим внизу вікном посиланням «У мене немає даних для входу цього користувача».
Після відкриється нове про "