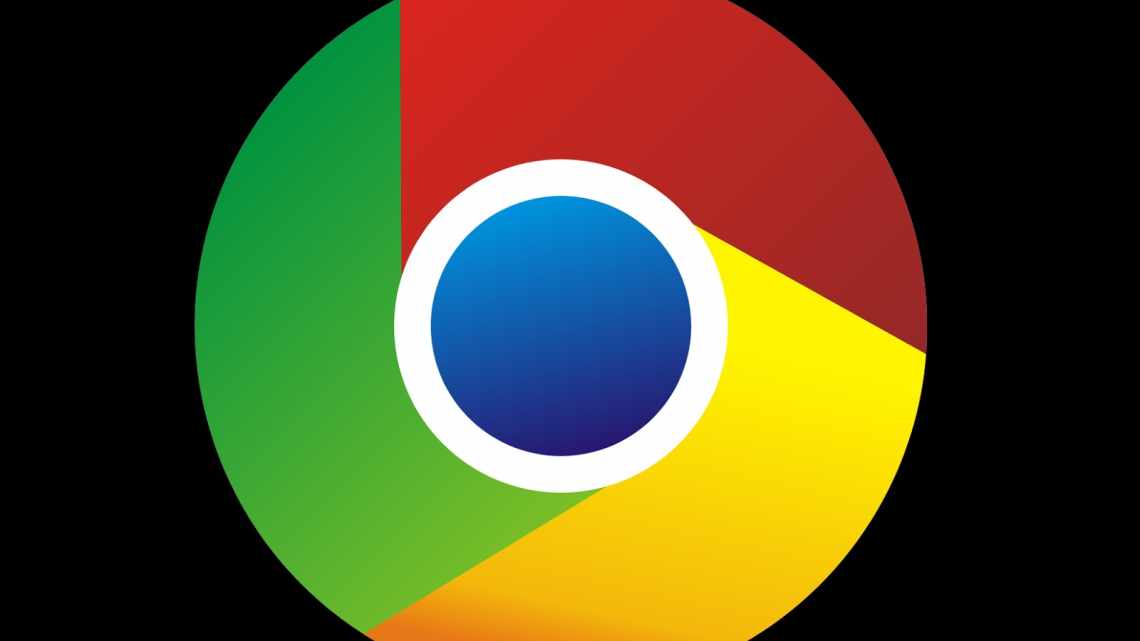Саме використання закладок значно може спростити ваш інтернет-користування. У більшості людей є своя особиста база корисних і потрібних сайтів, які потрібно мати на декількох пристроїв, які підключені до інтернету. Ще експорт закладок може знадобитися при зміні операційної системи або в разі поломки браузера. Ще крім функції переміщення інформації з одного місця зберігання на інший, експорт закладок служить для резервних копій. Збережений документ із розширенням HTML може зберігатися в певному місці на жорсткому диску або іншому носії, щоб була без проблемної можливості відновити важливу інформацію в разі потреби.
Щоб скористатися імпортуванням або експортуванням даних закладок з використаного вами Інтернет-ресурсу, на вашому персональному комп'ютері або іншому пристрої потрібно застосувати особливий інструмент Google Chrome.
Спосіб 1
Використання онлайн-сервісів синхронізації браузерів Існує багато онлайн-сервісів, через які закладки можна копіювати з комп'ютера на інші пристрої (комп'ютер, планшет, смартфон), а також у зворотному напрямку. Всі вони працюють за наступним принципом. Після нескладної реєстрації, користувачеві безкоштовно надається певний дисковий простір у хмарі або на сервері в Інтернеті. Цей простір є своєрідним буфером, через який і здійснюється передача закладок між браузерами різних пристроїв. Щоб передача відбувалася, кожен браузер необхідно підключити до цього буфера. З "єднання можливе лише за паролем. Майже на всіх таких онлайн-сервісах реалізовано механізм автоматичної синхронізації, завдяки чому зміна закладок, зроблена в одному браузері, через нетривалий час з'являється у всіх інших браузерах. Крім закладок, через такі сервіси можна синхронізувати інші параметри браузерів: паролі, налаштування автозаповнення форм, куки тощо. Всі сервіси онлайн-синхронізації можна розділити на 2 групи:1 . Сервіс синхронізації якогось одного браузера (наприклад, сервіс синхронізації Opera або сервіс синхронізації Firefox); 2. Кроссбраузерні онлайн-сервіси, що підтримують синхронізацію різних браузерів (наприклад, Xmarks). Розглянемо ці сервіси докладніше.
Синхронізація Google Chrome
Сервіс призначений для синхронізації браузерів Chrome, що використовуються на комп'ютері, планшеті, смарфоні або іншому пристрої. Як відомо, компанія Google використовує один обліковий запис користувача для всіх своїх сервісів і програм. Не став винятком і браузер Google Chrome. Якщо ви вже користуєтеся поштовою скринькою на gmail.com, хмарним сховищем ^ Drive або будь-яким іншим сервісом Google, ви можете використовувати свій обліковий запис для синхронізації браузера Chrome. Якщо такого запису немає, необхідно зареєструвати акаунт в Google на сторінці https://accounts.google.com/SignUP? hl = ru. При чому, зробити це можна з будь-якого браузера, не обов'язково з Chrome. Порядок з "єднання з переглядачем Chrome до існуючого облікового запису: • у верхньому правому куті вікна Chrome натиснути кнопку входу в меню (з трьома горизонтальними лініями ≡); • натисніть кнопку «Увійти до Chrome»; • у наступному вікні вказати адресу електронної пошти та пароль, використані під час реєстрації аккаунта Google, та «Натиснути». Докладніше про налаштування синхронізації Google Chrome можна дізнатися на офіційному сайті - https://support.google.com/chrome/answer/165139.
Синхронізація Яндекс.Браузера
Сервіс синхронізує Яндекс.Браузери, що використовуються на різних пристроях. Процес синхронізації Яндекс.Браузера майже такий же, як і в Google Chrome. Для синхронізації необхідно бути зареєстрованим на будь-якому з сервісів Яндекса (пошта, Яндекс.Диск, Яндекс.Гроші або ін.). Якщо раніше Ви ніколи не реєструвалися в Яндексі, зробити це можна на сторінці https://passport.yandex.ru/registration? mode = register. Реєструватися можна з будь-якого браузера. Для підключення Яндекс.Браузера до існуючого акаунту необхідно: • у правому верхньому куті вікна Яндекс.Браузера клацнути кнопкою з трьома горизонтальними лініями ≡; • у меню, що з'явилося, вибрати «Синхронізація»; • у наступному вікні у відповідних полях вказати електронну пошту і пароль, використані при реєстрації на Яндексі, після чого натиснути кнопку «Включити синхронізацію». Більш детально про синхронізацію Яндекс.Браузера можна дізнатися на офіційному сайті - https://yandex.ru/support/yabrowser/features/synchronization.xml.
Синхронізація Opera
Сервіс синхронізує браузери Opera на різних пристроях, у тому числі планшетах, смартфонах. Щоб активувати синхронізацію, необхідно зареєструватися, діючи наступним чином: • клацніть на кнопці з логотипом Opera у лівому верхньому куті переглядача і виберіть пункт «Синхронізація», а потім натисніть кнопку «Створити обліковий запис» (див. Щоб підключити інші пристрої до зареєстрованого облікового запису Opera, необхідно відкрити те ж саме вікно, в якому замість «Створити обліковий запис» натиснути на «Вхід в систему», після чого вказати електронну пошту і пароль, використані при реєстрації.
Синхронізація Mozilla Firefox
Сервіс призначений для синхронізації браузерів Mozilla Firefox, що використовуються на різних пристроях, у тому числі планшетах, смартфонах. Щоб скористатися синхронізацією необхідно пройти процедуру реєстрації. Робиться це так: • у правому верхньому куті вікна Firefox клацнути кнопкою миші на 3 смужки ≡; • у меню, що з'явилося, клацнути «Увійти до синхронізації»; • відкриється вкладка, на якій необхідно натиснути кнопку «Створити обліковий запис» (див. зображення) і потім заповнити необхідні форми (електронна пошта, пароль, вік). Щоб увімкнути синхронізацію на інших пристроях, необхідно на кожному з них у браузері Firefox зробити все, перераховане вище, але замість кнопки «Створити обліковий запис» натиснути кнопку «Увійти», після чого вказати адресу електронної пошти і пароль, використані при реєстрації облікового запису. Детально процес синхронізації описано на офіційному сайті Firefox (https://support.mozilla.org/ru/kb/kak-mne-nastroit-firefox-sync).
Кросбраузерний сервіс синхронізації Xmarks
Сервіс онлайн-синхронізації Xmarks може використовуватися в двох варіантах - звичайному (безкоштовно) і преміум (12 $ на рік). Безкоштовно підтримуються браузери: • Mozilla Firefox (на пристроях Windows, Mac OS X, Linux); • Chrome (на пристроях з Windows, Mac OS X, Linux); • Safari (тільки на пристроях з Mac OS X). Щоб скористатися синхронізацією Xmarks, необхідно: • зареєструвати обліковий запис у Xmarks на сторінці https:• на комп'ютері встановити відповідний додаток: для Firefox і Chrome - доповнення до браузера, для синхронізації закладок Internet Explorer - програму-синхронізатор. Всі необхідні файли можна завантажити на сторінці https://download.xmarks.com/download/all; • під час встановлення згаданих у попередньому пункті додатків вказати у їх налаштуваннях електронну пошту та пароль, які були використані при реєстрації облікового запису Xmarks. Сервіс синхронізації Xmarks безкоштовно доступний також і на Андроїд-планшетах і смартфонах. Для цього необхідно встановити програму Xmarks з Play Маркета і з'єднати її до свого облікового запису. Примітно, що на Андроїд-пристроях безкоштовний Xmarks не інтегрується з якимось конкретним браузером, а працює як окремий менеджер закладок з базовими функціями. У преміум-варіанті можливості Xmarks значно ширші. Зокрема, додається повноцінна підтримка популярних мобільних платформ: iPhone/iPad, Андроїд, Windows Phone, BlackBerry і багато іншого.
Синхронізація Google Chrome
Синхронізація Google Chrome - це спеціальна функція браузера, що дозволяє прив'язати налаштування до вашого аккаунту. Щоб її активувати:
- Натискайте на 3 точки і заходьте в «Параметри».
- Клацніть «Вхід у Chrome».
- Введіть дані від вашої пошти Gmail (якщо її немає - виберіть «Інші параметри» - «Створити новий акаунт»).
Готово. Тепер на вашому акаунті будуть зберігатися всі сайти, паролі, теми, розширення (плагіни) і налаштування. І Вам не потрібно виконувати їх експорт та імпорт. Достатньо запустити Google Chrome на будь-якому комп'ютері або ноутбуці і зайти під своїм обліковим записом.
Якщо Ви будете користуватися синхронізацією Google Chrome на робочому ПК або у знайомих, не забудьте вийти зі свого аккаунта. Щоб ніхто не отримав до ваших особистих даних. Для цього увійдіть в «Налаштування» і натисніть «Відключити аккаунт Google».
Рекомендую прочитати: Як відновити вкладки у Хромі після закриття?
Спосіб 2
Збереження закладок браузера в HTML-файл з подальшим їх копіюванням з цього файлу в інший браузер Спосіб працює майже у всіх поширених браузерах, зокрема, в Google Chrome, Chromium, Яндекс.Браузер, Firefox, Opera, Safari, Internet Explorer. Він може використовуватися для перенесення закладок як в межах одного комп'ютера, так і для їх копіювання на інший комп'ютер, відновлення закладок після перевстановлення браузера, резервного копіювання та ін. Головним недоліком способу є те, що він не підходить для браузерів, що працюють на Андроїд-пристроях, а також деяких десктопних браузерів (Microsoft Edge). У кожному конкретному браузері потрібен свій порядок дій, зокрема:
Google Chrome, Яндекс.Браузер, Chromium
- зайти в меню браузера (кнопка у вигляді 3 паралельних чорточок ≡) і пройти шляхом: «Закладки» - «Диспетчер закладок». Або ж можна скористатися комбінацією клавіш «Ctrl» + «Shift» + «O» («Про» - латинське), а потім клацнути за пунктом «Керування» або «Впорядкувати» (у Яндекс.Браузері) і за допомогою спадного списку виберіть пункт «Експортувати закладки до файлу HTML» або «Імпортувати закладки з файлу». Ну а далі все інтуїтивно зрозуміло - вказати куди потрібно зберегти файл із закладками або ж вибрати існуючий HTML-файл для імпорту з нього закладок у браузер.
Opera
У переглядачі Opera є можливість імпорту закладок з HTML-файлу, але їх експорт відсутній. Проблема вирішується встановленням спеціального доповнення з офіційного сайту, але про це трохи нижче. Спочатку розглянемо порядок імпорту закладок. Імпортувати закладки: • клацнути кнопкою з логотипом Opera у лівому верхньому куті вікна переглядача; • у меню, яке відкривається, пройти шляхом «Інші інструменти», «Імпорт закладок та налаштувань»; • у вікні, що з'явилося, у спадному списку, вибрати «HTML-файл закладок» і натиснути кнопку «Виберіть файл», після чого продовжувати відповідати до завершення.
Експортувати закладки: • встановити безкоштовне доповнення «Bookmarks Import & Export», доступне на офіційному сайті Opera на сторінці https://addons.opera.com/ru/extensions/details/bookmarks-import-export/. Вказану сторінку необхідно відкрити в переглядачі Opera і натиснути там зелену кнопку з назвою «Додати до Opera», • після встановлення доповнення у правому верхньому куті вікна браузера з'явиться значок, при натисканні на який воно запуститься. Щоб експортувати закладки до файлу HTML, натисніть кнопку «Export» у вікні доповнення (див. зображення нижче). Файл з закладками тут же буде створено в теці «Завантаження» (з назвою Bookmarks.html). Додаток «Bookmarks Import & Export» можна використовувати також і для імпорту закладок в Opera з файлу HTML (кнопка «Import»).
Mozilla Firefox
- зайти в меню закладок, натиснувши кнопку, і вибрати пункт «Показати всі закладки». Можна також скористатися комбінацією клавіш «Ctrl» + «Shift» + «b»; • у вікні, що з'явилося, клацнути на «Імпорт та резервні копії», після чого відкриється меню, з якого можна запустити експорт або імпорт закладок з HTML-файлу (див. зображення нижче).
Safari
- у лівому верхньому куті вікна переглядача натисніть кнопку «Файл» (якщо цей пункт не відображається, натисніть клавішу Alt), виберіть «Імпорт закладок» або «Експорт закладок», залежно від того, що потрібно зробити (див. зображення) і далі продовжувати відповідати на запитання до закінчення процесу.
Internet Explorer
- у лівому верхньому куті вікна переглядача клацніть на «Файл» і виберіть «Імпорт та експорт». Якщо пункт «Файл» у лівому верхньому куті не буде показано, потрібно перемістити вказівник миші над адресний рядок переглядача, натиснути праву кнопку миші і у списку, що з'явиться, вибрати «Рядок меню», • після клацання «Імпорт та експорт» відкриється вікно з назвою «Параметри імпорту та експорту». Пошагово відповідаючи на запитання, можна експортувати закладки до файлу HTML або імпортувати їх до переглядача з існуючого файлу. При цьому, потрібно не забувати, що в Internet Explorer закладки називаються «Обране».