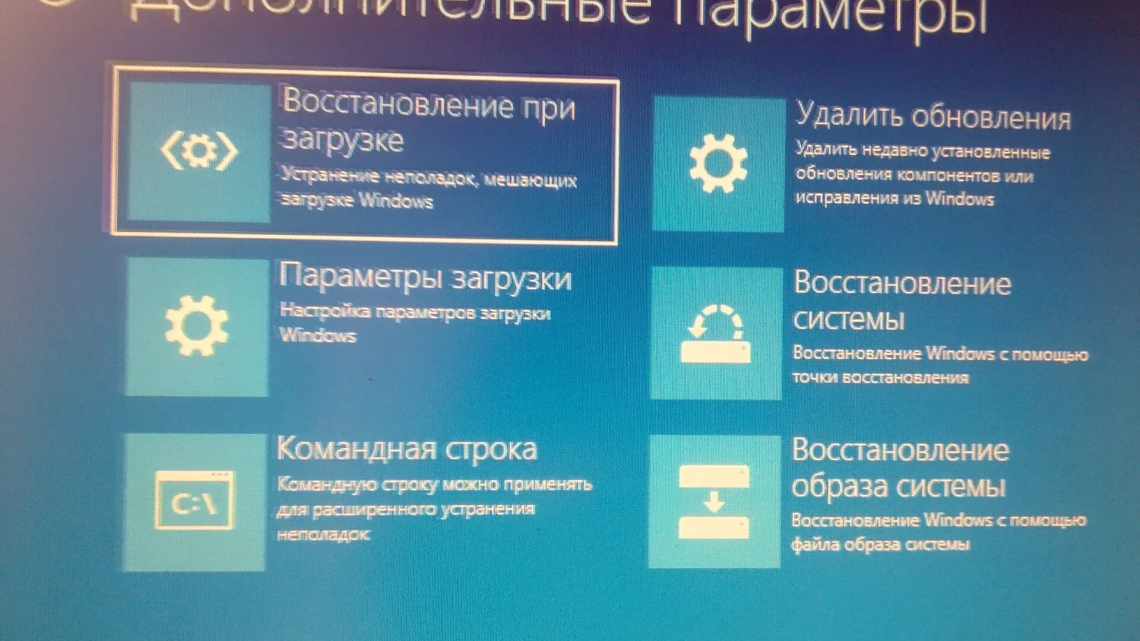Я розповім Вам, як працювати в програмі Word, що входять в пакет Microsoft Office. У цей офісний пакет входять:
- текстовий редактор Microsoft Word. Програма для набору та редагування текстових документів;
- електронна таблиця Microsoft Excel. Програма для обчислень, у тому числі з використанням складних математичних формул, виведення результатів у вигляді діаграм;
- Microsoft PowerPoint. Програма для створення презентацій;
- Microsoft Outlook. Поштова програма, і ще кілька інших програм.
Що таке Word? Постараюся простою мовою пояснити, що таке текстовий редактор. Припустимо ми написали, який текст на аркуші паперу. Що б змінити, наприклад, шрифт нашого тексту, нам необхідно переписати цей же текст на іншому аркуші, іншим шрифтом. Текстовий редактор надає вам змогу раз набрати наш документ, згодом змінювати накреслення, розмір, колір шрифту. Форматувати (вирівнювати) за лівим, правим краєм або за шириною сторінки. Змінювати заголовки, вставляти зображення, таблиці.
Найбільш часто використовуваними є текстовий редактор та електронні таблиці. У цьому уроці ми навчимося створювати, красиво оформляти документи в редакторі Microsoft Word.
Перш ніж ми почнемо, декілька слів про формати текстових документів. На уроці № 6. Теки і файли, у розділі «Типи файлів» ми розглядали, що таке розширення файлу, для чого воно потрібно. Текстові документи мають розширення txt, rtf, doc, docx.
- .txt - прості текстові документи, без елементів форматування. Для створення документа в цьому форматі існує стандартна програма «Блокнот», в ній можна змінити розмір або тип шрифту, але змінюється шрифт усього документа. Не можна змінити шрифт або розмір окремого слова.
- .rtf - від англійської Rich Text Oneat, в перекладі як «формат збагаченого тексту». Основною особливістю цього формату є перенесення текстових документів між різними операційними системами. Ви можете відкрити текст на комп'ютері з операційною системою (ОС) Windows на комп'ютері з Mac. У rtf можна застосовувати різні шрифти, застосовувати форматування, вставляти зображення, таблиці, діаграми в текст документа. У «Windows» для відкриття, створення або редагування файлів rtf є стандартна програма WordPad.
- .doc (від англійського document - документ) - формат, що став фактичним стандартом текстових документів, програми Microsoft Word (читається Майкрософт Ворд), що входять в пакет Microsoft Office (Майкрософт офіс). Багаті можливості для форматування тексту, використання багатьох шрифтів, відступів, абзаців, маркованих та нумерованих списків, використання багатоколонового тексту, вставлення зображень, таблиць, діаграм. У 2007 році з появою версії Microsoft Office 2007 з'явився формат .docx, який є подальшим розвитком формату .doc.
Microsoft Office є платною програмою. Якщо у Вас на комп'ютері встановлений пакет Microsoft Office Вам буде простіше. Якщо ж ні, є досить хороші альтернативні безкоштовні пакети. За функціональністю вони дуже близькі до пакету Microsoft Office і часто навіть за зовнішнім виглядом, важко відрізнити інтерфейс цих програм. Це пакети Apache OpenOffice і WPS Office. Наприкінці уроку я розповім, як завантажити і встановити один з цих пакетів.
Підкреслення тексту, пропускаючи пробіли в Word
Типово, у Word працює стандартний порядок: при підкресленні тексту зачіпаються слова і прогалини (суцільне підкреслення). Як бути, якщо в тексті потрібно підкреслити тільки слова, пропускаючи пробіли?
Для цього нам підійде цей спосіб:
- Виділіть текст, а потім натисніть клавішу Ctrl + Shift + W.
У результаті в тексті документа підкреслюються лише слова та пропущені пробіли. Повторне натискання цих клавіш скасовує підкреслення тексту.
Як використовувати вкладку «Розмітка сторінки»
Інструменти вкладки дозволяють змінювати розмітку сторінок документа.
Блок інструментів «Параметри сторінки»
Функція «Поля» дозволяє вибрати стандартні або вказати власні параметри полів. Щоб встановити власні значення, скористайтеся параметром «Налаштовувані поля».
Функція «Орієнтація» дає можливість вибрати книжкову або альбомну орієнтацію аркушів документа. За допомогою меню «Розмір» можна змінювати розміри аркушів. Типовим є розмір A4.
У меню «Стовпчики» можна вказати кількість колонок на аркуші. Функції «Розриви» та «Номери рядків» дозволяють налаштувати розриви сторінок і додати нумерацію рядків відповідно. Меню «Розстановка переносів» дає змогу увімкнути перенесення слів з рядка на рядок по складах. Типово цю функцію вимкнено. Не змінюйте цього параметра без потреби.
Блок інструментів «Абзац»
За допомогою функції «^» можна налаштувати відхід від лівого або правого краю до абзацу. Щоб скористатися функцією, встановіть курсор на початку вибраного абзацу та задайте значення відступу.
Ви можете змінити інтервал між вибраними абзацами. Щоб встановити вказівник перед вибраним абзацем, встановіть значення.
Блок інструментів «Упорядкування»
Функція «Положення» дозволяє вказати розташування об'єкта в тексті. Щоб скористатися інструментом, виділіть вибраний малюнок та скористайтеся спадним меню.
Функція «Обтікання текстом» дозволяє вибрати спосіб обтікання об'єкта текстом. Щоб протестувати інструмент, виділіть малюнок та скористайтеся спадним меню.
За допомогою кнопки «Виділення» ви можете вивести список об'єктів до області завдань. За допомогою функцій «Вирівняти», «Групувати» та «Повернути» можна виконати відповідні дії з виділеними об'єктами.
Швидкий перехід за гіперпосиланнями в Word
За замовчуванням, у Word для переходу за посиланням (гіперпосиланням) необхідно спочатку натиснути на клавішу Ctrl, а потім клацнути за посиланням. Гіперпосилання в документі Word встановлюють на сторінки сайтів в інтернеті, на інші файли Word, або всередині самого документа, на певне місце в тексті документа.
Зараз я розповім, як швидко перейти за посиланням одним кліком миші:
- Увійдіть до параметрів Word, виберіть «Параметри» та «Додаткові».
- У розділі «Параметри редагування» зніміть галку навпроти «CTRL + клацнути, щоб вибрати гіперпосилання».
Тепер, після кліка за посиланням, відразу буде виконано перехід на веб-сайт, або на інше місце в документі Word.
Як використовувати можливості вкладки «Дизайн»
За допомогою інструментів вкладки «Дизайн» можна змінити вигляд документа. Якщо ви бажаєте змінити стандартні параметри, почніть з вибору теми.
Щоб скасувати зміни, скористайтеся параметром «Відновити тему шаблону» або виберіть тему «Стандартна».
У меню стилю виберіть відповідний стиль.