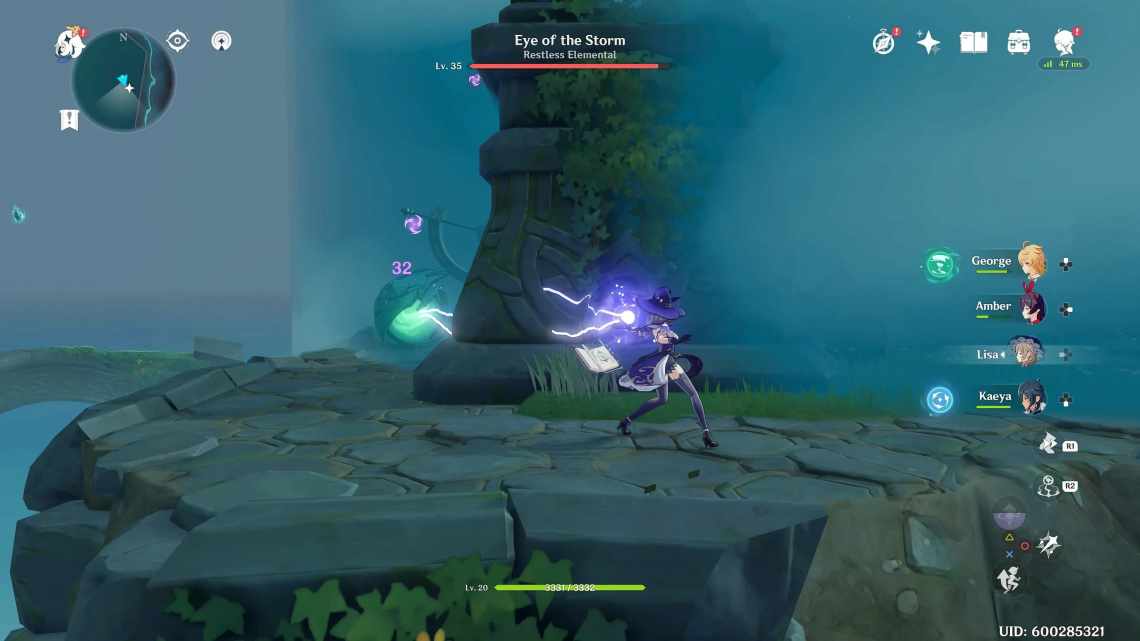За замовчуванням під час нового встановлення Windows 8 ви можете створити синхронізовану хмарну назву входу. Незважаючи на те, що в системі входу в систему Microsoft є відмінні переваги, іноді вам просто хочеться, щоб все було просто і локально. Продовжуйте читати, поки ми покажемо вам, як вигнати хмарний логін для традиційного локального логіну.
Шановний Як-Виродок,
При налаштуванні мого нового комп'ютера (на якому встановлена Windows 8), я, здається, створив свого роду логін з синхронізованими серверами. Я дійсно не хотів його створювати, але, схоже, у мене не було іншого вибору, коли я налаштовував комп'ютер. На всіх моїх старих версіях Windows аж до перших днів існування ОС у мене завжди був простий старий логін, такий як Джон + пароль. Мені не подобається весь цей Джон + somecrazyemail (тому що всі розумні листи @ live.com вже були зайняті) + бізнес з паролями.
Як я можу отримати простий Джейн локальний логін назад? Я спробував знайти рішення, і я знайшов вашу відмінну статтю, в якій пояснюються відмінності між хмарним входом в систему і локальним входом в систему, але я не зовсім розумію, як вигнати хмарний вхід і повернутися до використання звичайного входу знову.
З повагою,
Локальний вхід 4 Життя
Ми можемо зрозуміти ваше розчарування. Те, як проходить процес установки, робить його схожим на налаштування «облікового запису Microsoft» для включення синхронізації, а покупки в Магазині Windows - єдиний спосіб зробити це.
Щоб повернутися туди, де ви хотіли б бути (без хмарного входу в систему, тільки локальний вхід в систему), нам потрібно виконати кілька простих дій з ведення домашнього господарства. Давайте розберемо це на окремі кроки.
Створення локального користувача
Перш за все, нам потрібно створити новий локальний обліковий запис. Увійдіть у свій комп'ютер з Windows 8, використовуючи обліковий запис Microsoft, створений у процесі встановлення/налаштування. Перемістіть курсор вгору у верхній правий кут, щоб відкрити панель чудо-кнопок/значок пошуку, і клацніть значок пошуку. Виконайте пошук «користувачі», щоб викликати параметри облікового запису користувача.
Першим результатом пошуку буде «Додати, видалити і керувати обліковими записами інших користувачів». Натисніть цю кнопку. Це приведе вас до розділу облікових записів наступним чином:
Виберіть інший обліковий запис. Натисніть кнопку «Додати акаунт».
Це та частина, де все стає складніше. У верхній частині екрана створюється враження, що ви повинні вказати адресу електронної пошти або створити нову:
Але якщо ви подивитеся внизу екрану і прочитаєте дрібний шрифт, ви можете продовжити без адреси електронної пошти:
Натисніть «Увійти без облікового запису Microsoft (не рекомендується)» і натисніть «Далі». Не думайте, що ви вже відмовилися зареєструвати акаунт:
Вам ще раз дадуть помилку, щоб зареєструвати обліковий запис Microsoft. Якщо необхідно, прочитайте зведення, але обов'язково натисніть кнопку «Локальний обліковий запис», щоб почати процес створення справжнього локального облікового запису.
На наступному екрані ви побачите досить знайомий процес, запит імені користувача, пароля, перевірку пароля і підказку до пароля:
Введіть всю цю інформацію і натисніть кнопку Далі. На наступному кроці ви побачите підтвердження для нового користувача. Натисніть кнопку Готово, і все готово. Тепер у вас є новий локальний обліковий запис користувача, який не пов'язаний з хмарною системою облікових записів Microsoft.
Підвищення привілеїв локального користувача
Перш ніж ми почнемо процес видалення старого облікового запису Microsoft, ми повинні надати нашій нещодавно створеній адміністративній привілеї локального облікового запису. На останньому кроці, після того, як ви натиснули «Готово», він повернув вас назад на екран «Облікові записи». Виберіть параметр «Інші облікові записи» на бічній панелі, а потім двічі клацніть запис для нового облікового запису локального користувача, який ви щойно створили. Натисніть кнопку «Редагувати», яка з'явиться, коли ви зробите це.
Під назвою облікового запису користувача знаходиться меню, що розкривається, в якому ви можете перемикати привілеї:
За замовчуванням для облікового запису встановлено «Стандартний користувач», змініть його на «Адміністратор». Натисніть кнопку Гаразд.
Примітка. Рекомендується використовувати окремий обліковий запис адміністратора для адміністративних завдань та обліковий запис для щоденного використання як звичайного користувача, навіть якщо ви використовуєте комп'ютер тільки один. Щоб дотримуватися цієї поради, ви повинні створити два нові облікові записи локальних користувачів, такі як Bill і Admin, де Bill є стандартним користувачем, а Admin є привілейованим користувачем. Однак з метою цього керівництва ми повністю замінили обліковий запис Microsoft (який має права адміністратора) еквівалентним обліковим записом локального користувача (який тепер також має права адміністратора).
Після натискання кнопки Гаразд ви повернетеся до вікна облікових записів. На даний момент у нас є новий обліковий запис користувача (локальний обліковий запис, який ви хочете) з правами адміністратора.
Вилучення облікового запису Microsoft
Після виконання попередніх кроків з налаштування облікового запису локального користувача і підвищення привілеїв цього облікового запису, настав час видалити старий обліковий запис.
Старий обліковий запис Microsoft буде видалено, і всі пов'язані з ним дані зникнуть. Це означає, що всі в Моїх документах, будь-які закладки, будь-які дані, індивідуалізовані для цього облікового запису, тощо. Якщо ви просто налаштували комп'ютер і дотримувалися цього керівництва, щоб позбутися облікового запису Microsoft, втратити мало даних. Якщо ви стежите за тим, щоб використовувати обліковий запис Microsoft протягом тривалого періоду часу, ви повинні спочатку зробити резервну копію своїх даних!
Переконавшись, що у вас немає даних для резервування (або що ваші дані вже скопійовані), вийдіть з облікового запису Microsoft, з якого ви працюєте. Натисніть WinKey + L, щоб швидко отримати доступ до екрану входу в систему і переключитися на нового локального користувача.
Увійдіть у локальний обліковий запис користувача і повторіть процес, з якого ми почали підручник. Використовуйте плату за пошук для пошуку «користувачів», натисніть «Додати, видалити і керувати обліковими записами інших користувачів». Тепер, коли ви увійшли в локальний обліковий запис користувача, обліковий запис Microsoft з'явиться в розділі «Інші облікові записи», клацніть цю категорію, а потім двічі клацніть запис для облікового запису Microsoft:
Натисніть кнопку Вилучити.
Як ми попереджали раніше в цьому розділі, всі дані, пов'язані з обліковим записом, будуть видалені. Якщо ви зробили резервну копію всього (або не маєте нічого для резервування), натисніть «Видалити обліковий запис і дані». Якщо ви все ще маєте дані для резервування, натисніть кнопку «Скасувати», а потім повторіть дії, описані в цьому розділі, коли будете готові.
На цьому етапі ви завершили процес, і обліковий запис Microsoft було вилучено, залишивши тільки ваш локальний обліковий запис користувача. Єдині залишки старого облікового запису Microsoft, якщо такі є, можна знайти в розділі «Мережеві розташування» в списку провідника «Цей комп'ютер» на будь-якому з ваших комп'ютерів з Windows 8 (включаючи той, на якому ви в даний час працюєте). Мережеве місце розташування створюється для кожного облікового запису користувача, тому, якщо ви бачите якийсь залишок старого облікового запису в цьому розділі (наприклад, мережеве розташування з назвою Ця електронна адреса захищена від спам-ботів. Вам необхідно увімкнути JavaScript, щоб побачити її. (office-pc) замість імені вашого локального облікового запису користувача, наприклад Джон (офісний комп'ютер) або аналогічний), ви можете клацнути правою кнопкою миші і видалити фантомний запис.
Це все, що потрібно зробити! Створивши новий обліковий запис і надавши йому належні привілеї, ми змогли використовувати його для видалення хмарного облікового запису і перемикання всього комп'ютера на локальну користувальницьку систему.