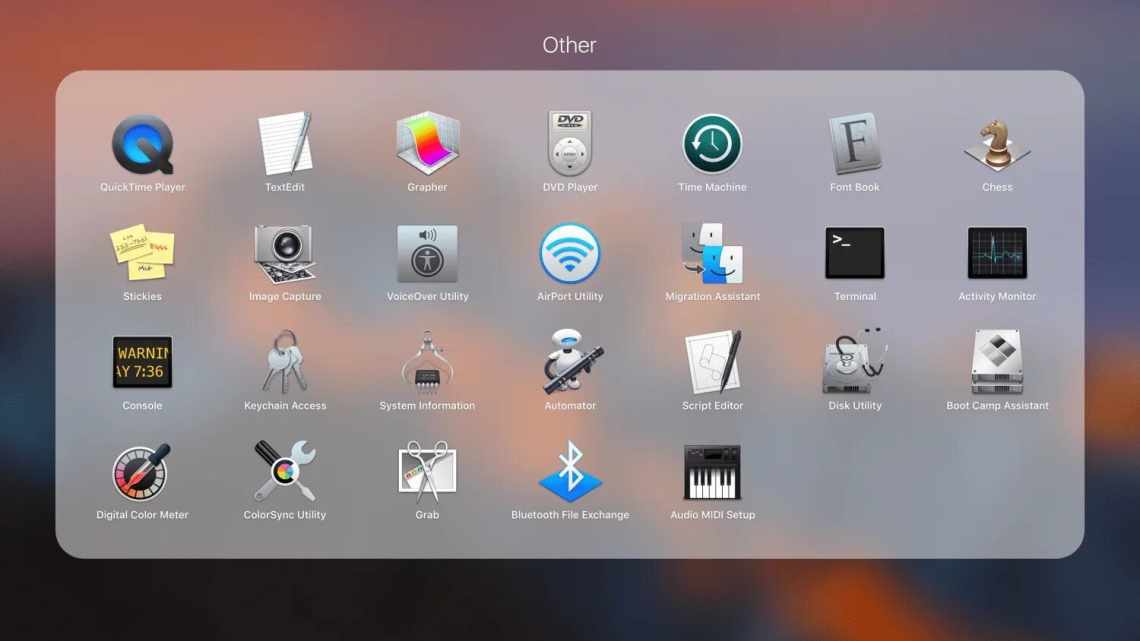У macOS є багато можливостей і способів працювати зі скріншотами. Багатьма з них майже ніхто не користується, тому що просто про них не знає.
Скріншот macOS можна зробити двома різними комбінаціями клавіш:
- Command (⌘)-Shift (⇧)-3: скріншот усього екрану
- Command (⌘)-Shift (⇧)-4: частковий скріншот
Крім того, комбінацію Command (⌘) -Shift (⇧) -4 можна об'єднувати з кількома клавішами, що відповідають за різні функції.
Наприклад, якщо ви натиснете кнопку «Пробіл», інструмент «Виділення» може легко скористатися одним вікном або меню.
Також можна робити скріншоти тачбара MacBook Pro, прибирати тіні від вікон тощо.
У цій статті ми розповімо про декілька клавіш, які допоможуть з легкістю робити більш точні часткові скріншоти.
Як робити часткові скріншоти на Mac
Як згадувалося вище, комбінація Command (⌘) -Shift (⇧) -4 дозволяє робити часткові скріншоти екрану. Під час натискання комбінації курсор перетвориться на інструмент для виділення.
Пересуньте курсор до місця, звідки ви бажаєте почати виділення, а потім натисніть кнопку миші і тягніть курсор, щоб виділити потрібну область екрана. Ви помітите, що поряд з курсором буде відображатися розмір виділення.
Відпустіть кнопку, і скріншот відразу ж збережеться на вашу стільницю.
Порада # 1: рухайте область виділення
1) Затисніть Command (⌘) -Shift (⇧) -4.
2) Пересуньте курсор туди, звідки хочете почати виділення.
3) Натисніть кнопку миші і виділіть потрібну область екрана.
4) Якщо вам потрібно трохи змінити область виділення, затисніть Пробіл, не відпускаючи кнопки миші, і пересуньте всю виділену область в будь-якому напрямку.
5) Потім просто відпустіть кнопку миші.
Порада # 2: змінюйте розмір області виділення
1) Затисніть Command (⌘) -Shift (⇧) -4.
2) Пересуньте курсор туди, звідки хочете почати виділення.
3) Натисніть кнопку миші і виділіть потрібну область екрана.
4) Натисніть клавішу Shift (⇧), не відпускаючи кнопки миші, щоб змінити розмір області виділення відразу з усіх сторін від центру.
5) Після цього відпустіть кнопку миші.
Порада # 3: змінюйте розмір однієї сторони області виділення
1) Затисніть Command (⌘) -Shift (⇧) -4.
2) Пересуньте курсор туди, звідки хочете почати виділення.
3) Натисніть кнопку миші і виділіть потрібну область екрана.
4) Натисніть клавішу Shift (⇧) і тягніть курсор у потрібний бік, не відпускаючи кнопки миші.
5) Потім відпустіть кнопку миші.
Порада # 4: прибирайте тіні
За замовчуванням скріншоти вікон зберігаються з ефектом тіні. Однак його можна прибрати.
1) Затисніть Command (⌘) -Shift (⇧) -4.
2) Натисніть пробіл, щоб вказівник змінився на піктограму камери.
3) Пересуньте піктограму на вікно, щоб виділити її.
4) Натисніть клавішу Option (⌥) перед тим, як натискати кнопку миші, щоб прибрати тіні.
Щоб прибрати тіні і відразу ж відкрити скріншот, використовуйте комбінацію Control (⌃) -Command (⌘) -Shift (⇧) -4.