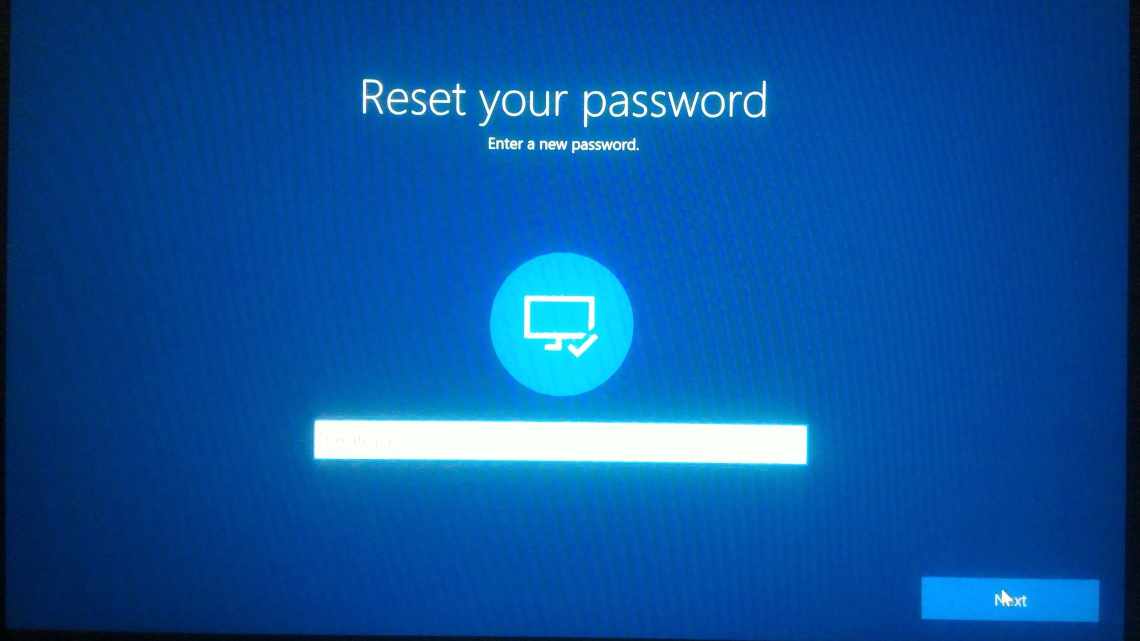Частенько зустрічається ситуація, коли з будь-яких причин пароль від облікового запису користувача/адміністратора був забутий або загублений. У цій статті ми розглянемо три різні способи, щоб здійснити скидання пароля в Windows Vista, 7, 8 або в Windows 10: за допомогою «Відновлення системи», з використанням установки Windows і за допомогою сторонньої програми Offline NT Password and Registry editor. Все нижче описані способи підходять до операційних системамWindows Vista, Windows 7, Windows 8, Windows 8.1 і Windows 10 (до версії 1803).
Як скинути пароль облікового запису для входу до Windows 8
У першу чергу слід зазначити, що нам не буде потрібно ніяких сторонніх додатків. Все будемо робити вбудованими утилітами операційної системи Windows 8. Але перш ніж переходити безпосередньо до вирішення поставленого завдання, необхідно підготувати завантажувальну флешку. Як її зробити?
Для початку нам буде потрібна звичайна флешка. Обсяг не менше 2 Гб. Підключаємо накопичувач до комп'ютера і запускаємо панель керування. У верхньому куті служби є рядок пошуку, в якому необхідно написати «Відновлення». Відкриваємо інструмент. Не варто плутати з утилітою відновлення файлів Windows 7, оскільки в останньому випадку ви зможете створити тільки CDDVD диск, а нам потрібна саме флешка.
Отже, інструмент «Відновлення» дозволяє нам створити завантажувальні переносні накопичувачі пам'яті (Flash). Для цього натискаємо кнопку «Створити диск відновлення». Підтверджуємо дію. Далі з'явиться вікно інформації про створювану флешку і для чого її можна використовувати. Трохи нижче необхідно прибрати галочку «Скопіювати розділ відновлення». Як правило, вона не активна, але в деяких випадках її необхідно прибрати (якщо вона встановлена). Натискаємо «Далі».
Наступний етап - це вибір накопичувача пам'яті. Тут слід вибрати нашу флешку. Натискаємо «Далі». Система попереджає нас, що всі дані, які є на накопичувачі, будуть видалені. Натискаємо кнопку «Створити».
Рекомендується мати таку флешку завжди, оскільки в разі будь-яких неполадок вона допоможе вирішити проблему максимально швидко. На цьому етап підготовки завершено. Варто зазначити, що зробити таку флешку можна на будь-якому комп'ютері з Windows 8. Тепер переходимо до того, як скинути пароль у Windows 8.
Програма для скинення пароля
Існує досить велика кількість програм, за допомогою яких можна підібрати пароль до запису локального користувача, скинути його або просто вимкнути перевірку.
Для використання таких утиліт вам буде необхідно створити завантажувальну флешку. Дистрибутиви деяких програм включають інструменти роботи з ISO чином. Для інших доведеться застосовувати спеціалізоване ПЗ, наприклад, UltraISO.
Наприклад, ви можете використовувати універсальну утиліту ERD Commander MS DaRT. Це цілий набір додатків для відновлення і діагностики операційних систем від Майкрософт. З її допомогою можна скинути пароль.
- Завантажте ISO-образ і створіть завантажувальну флешку.
- Вставте її в USB-порт комп'ютера, який збираєтеся «зламати».
- У параметрах BIOS виберіть звантаження зі знімного носія.
- Виберіть версію ERD для своєї версії і розрядності ОС.
- Клікніть за пунктом «Microsoft Diagnostics and Recovery».
- Відкрийте «Майстер зміни паролів».
- У спадному меню виберіть обліковий запис, а потім введіть новий пароль.
- Перезавантажуйте ПК.
Скидання ключа для входу в систему
Тепер ми маємо завантажувальну флешку. Для того, щоб скинути пароль Windows 8, слід завантажити комп'ютер з неї. Якщо у вас стаціонарний ПК, то в BIOSe необхідно виставити завантаження з флешки. Якщо ви використовуєте ноутбук, то тут все простіше. Коли ви завантажите систему, натисніть клавішу Esc. Після цього буде показано вікно для вибору дій. Нас цікавить розділ «Boot devise». Клавіша для вибору пристрою може відрізнятися залежно від моделі ноутбука. Це може бути F2, F8, F9, F10, F11 або F12. При натисканні на відповідну кнопку з'явиться список пристроїв, з яких можна завантажити.
Завантажуємося з нашої флешки і вибираємо розділ «Діагностика». Далі відкриваємо додаткові параметри і вибираємо «Командний рядок». Таким чином, ми запустили черговий інструмент Windows, який необхідний для скидання ключа. Далі нам потрібно вводити певні команди.
Робота в командному рядку
Працювати в командному рядку досить просто. Головне - бути гранично уважними, так як найменша опечатка в команді робить її недійсною. Отже, далі потрібно ввести наступні команди, в тій же послідовності, як вони написані:
- Diskpart - дозволяє почати роботу з розділами дисків.
- List vol - ця команда виконується для відображення наявних розділів на вінчестері. Крім цього, завдяки їй ми визначимо, на якому саме розділі встановлена операційна система.
- Exit - виходимо з роботи з жорстким диском.
Тепер, знаючи на якому розділі встановлена ОС, можна переходити до наступного етапу. Варто зазначити, що для виконання команди щоразу необхідно натискати Enter. Тобто робимо це після кожного рядка (кожної написаної команди). Отже, тепер прописуємо наступне:
- Вище ми дізналися букву розділу, на якому встановлена OS. Тепер прописуємо таку команду - C: і натискаємо Enter. «С» - це диск, на якому встановлена Windows. У вас це може бути інший розділ, тоді замість «С» пишіть ту букву, яка відповідає системному диску. Це означає, що подальші дії стосуватимуться саме зазначеного тому.
- Кd windows - вхід до каталогу з операційною системою.
- Кd system32 - відкриваємо підкаталог, що містить потрібні нам файли.
- Copy cmd.exe cmd.exe.original - копіювання файлів.
- Copy utilman.exe utilman.exe.original.
- Del utilman.exe - видалення файла.
- Ren cmd.exe utilman.exe. перейменування файла.
- Shutdown -r -t 00 - команда для перезавантаження системи.
Вказані вище команди виконують дії щодо заміни певного системного файлу. Навіщо це потрібно? При завантаженні Windows 8 в меню, де ми повинні ввести пароль, знизу є кнопка «Спеціальні можливості». Якщо ви натиснете цю кнопку, буде показано додаткові параметри. Однак ми замінили файл, який відповідає за функції цієї кнопки, і тепер при її натисканні у нас запускається командний рядок, в якому ми зможемо зробити дії для зміни пароля. Отже, переходимо до наступного етапу.
Спосіб використання Offline NT Password and Registry editor
Йдемо на офіційний сайт програми - https://pogostick.net/ауд pnh/ntpasswd/, і в секції Download скачуємо образ для запису на диск або файли для USB накопичувача (флешка, зовнішній жорсткий диск).
Запускаємо комп'ютер з пристрою, куди ви записали програму. Запуститься програма, і запропонує вибрати параметри завантаження.