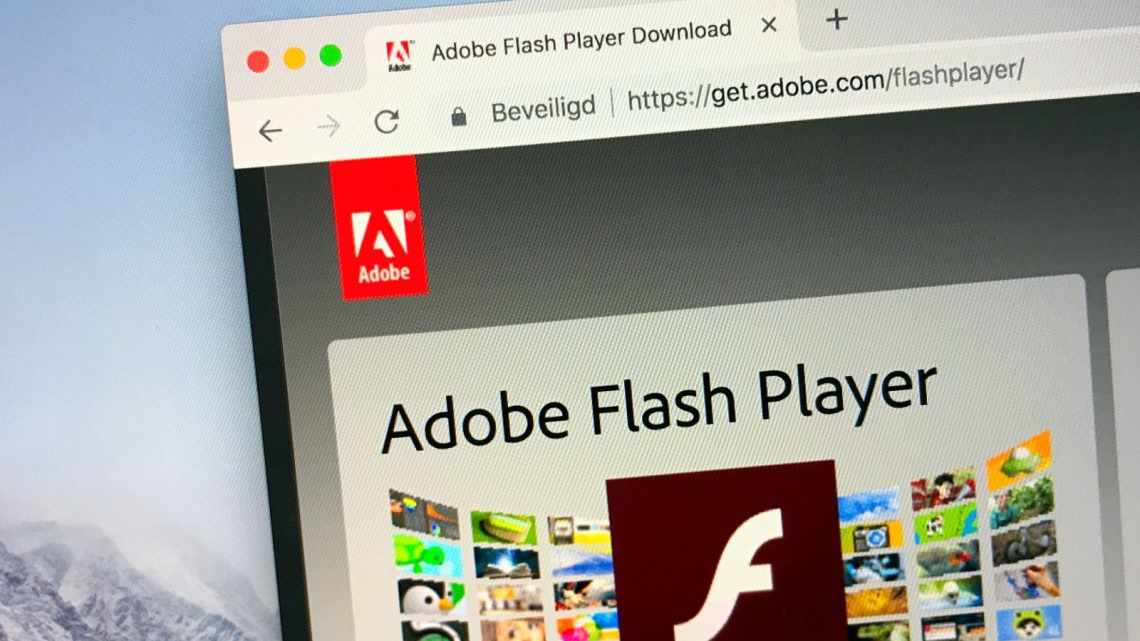Adobe Flash Player - не що інше, як додатковий модуль для відтворення ігрової анімації, аудіо і відео, створених у форматах .swf, .FLV, .F4V, .SWF і т. п. Коли мультимедіа з такими розширеннями викладають в інтернет, у браузерів немає можливості відтворити їх без стороннього ПЗ, тому замість контенту ми бачимо сіросерці. Навіть якщо він вже є, періодично відбуваються різні помилки. Спробуємо розібратися, як цього уникнути.
- Що робити при краху плагіну Flash Player?
- Порада 1: перезавантажте роботу плагіну
- Порада 2: перевстановіть Flash Player
- Порада 3: оновіть Mozilla Firefox
- Рада 4: перевірте систему на наявність вірусів
- Рада 5: вимкніть апаратне прискорення
- Рада 6: вимкніть режим плагіну
- Завантажити Adobe Flash Player безкоштовно
- Зміна параметрів, для автоматичного оновлення Flash Player
- В Windows 7
- В Windows 10
- Крах Flash Player у Firefox: основні причини виникнення неполадки
- Причина 2: апаратне прискорення
Параметри Adobe Flash Player у різних переглядачах.
Що робити при краху плагіну Flash Player?
Порада 1: перезавантажте роботу плагіну
Системні збої можуть іноді траплятися на комп'ютері, тому в даному випадку ми спробуємо виконати перезапуск плагіну.
Перезапустіть Mozilla Firefox. Для цього клацніть на кнопці меню веб-оглядача та у спливаючому вікні клацніть на кнопці «Вихід». Після того, як браузер буде закрито, виконайте його повторний запуск.
Тепер перезапустіть плагін Flash Player. Для цього клацніть у верхньому правому куті за допомогою кнопки меню інтернет-оглядача та у вікні, що з'явився, пройдіть до розділу «Доповнення».
У лівій частині вікна, що висвітилося, пройдіть на вкладку «Плагіни». Біля плагіну Shockwave Flash встановіть статус «Ніколи не включати».
Тепер активуємо роботу плагіну. Для цього переведемо статус Shockwave Flash в «Завжди включати». Закрийте вікно керування плагінами і перевірте, чи слід працювати Flash Player.
Порада 2: перевстановіть Flash Player
У даному випадку ми спробуємо повністю перевстановити Flash Player, попередньо видаливши стару версію.
Перш за все, визовіть «Панель керування», виберіть режим перегляду «Дрібні значки» і пройдіть до розділу «Програми та компоненти».
Знайдіть у списку інстальованих програм Adobe Flash Player, клацніть правою кнопкою миші на цій програмі і та пройдіть «Вилучити». Завершіть процедуру видалення плагіну.
Як тільки деінсталяцію буде завершено, можна приступати до нового завантаження. Для цього перейдіть за посиланням в кінці статті на офіційний сайт Adobe, завантажте дистрибутив, а потім встановіть програмне забезпечення.
Після інсталяції Adobe Flash Player перезапустіть комп'ютер.
Порада 3: оновіть Mozilla Firefox
Якщо плагін Flash Player падає часто, то це може говорити про несумісність поточної версії плагіну з версією Mozilla Firefox.
Щоб перевірити інтернет-оглядач на наявність оновлень, клацніть правим повернемо кут за кнопкою меню Firefox і у вікні, що з'явилося, клацніть по іконці зі знаком запитання.
На екрані висвітиться додаткове меню, в якому вам знадобиться клацнути на «Про Firefox».
Переглядач почне пошук оновлень. Якщо апдейт буде виявлено, вам буде запропоновано його встановити. Якщо ж для вашого браузера оновлення не потрібно, ви побачите на екрані наступний статус:
Рада 4: перевірте систему на наявність вірусів
При виникненні багатьох проблем з роботою комп'ютера слід запідозрити вірусну активність.
Ви зможете виконати сканування системи на наявність вірусів як за допомогою вашого антивірусу, так і за допомогою безкоштовної скануючої утиліти Dr.Web CureIt, яка не конфліктує з антивірусними інших виробників, а також не вимагає установки на комп'ютер.
Рада 5: вимкніть апаратне прискорення
- Апаратне прискорення дозволяє знизити навантаження Flash Player на систему, але при цьому іноді може викликати крах плагіну.
- Для того, щоб вимкнути апаратне прискорення, вам потрібно в Mozilla Firefox перейти на будь-яку сторінку, де є flash-вміст, наприклад, за цим посиланням, клацнути за вмістом правою кнопкою миші (в нашому випадку це фотобанер) і в контекстному меню, що з'явиться, вибрати «Параметри».
- У вікні зніміть пташку з пункту «Увімкнути апаратне прискорення», а потім виконайте клік за кнопкою «Закрити».
- Щоб завершити зміни, перезапустіть Mozilla Firefox.
Рада 6: вимкніть режим плагіну
Зверніть увагу, що цей спосіб можна застосувати виключно до 32-розрядних операційних систем. Перевірити розрядність операційної системи ви зможете в меню «Панель керування» - «Система». Біля пункту «Тип системи» ви побачите свою розрядність.
Клацніть праворуч на кнопці меню веб-оглядача та у вікні, що з'явиться, перейдіть до розділу «Доповнення».
У лівій частині вікна пройдіть на вкладку «Плагіни». Біля плагіну Shockwave Flash клацніть кнопкою «Параметри».
У вікні зніміть пташку з параметра «Увімкнути захищений режим Adobe Flash». Перезапустіть Firefox.
Зверніть увагу, що після внесення цих змін можливі незначні зависання переглядача.
У цій статті наведено основні рекомендації щодо усунення проблем з роботою плагіну Flash Player. Сподіваємося, ця стаття була вам корисна.
Завантажити Adobe Flash Player безкоштовно
Завантажити останню версію програми з офіційного сайту
Джерело: https://itcreeper.ru/crash-flash-player-in-mozilla-firefox/
Зміна параметрів, для автоматичного оновлення Flash Player
Рекомендую вибрати саме автоматичне оновлення Флеш Плеєра, оскільки це позбавить Вас необхідності пам'ятати про те, що потрібно перевірити, чи не вийшла нова версія для нього. Замість Вас це регулярно буде робити операційна система і, при наявності оновлень, завантажить все потрібне і встановить.
За замовчуванням автоматичне оновлення увімкнено, але якщо під час його встановлення Ви вибрали «Ніколи не перевіряти оновлення», тоді давайте будемо це виправляти.
В Windows 7
У операційній системі Віндовс 7 увімкнути автоматичне оновлення Флеш Плеєра можна наступним чином. Клацніть по кнопці «Пуск» і наберіть у рядку пошуку «Панель керування». Далі натисніть у результатах на потрібний нам пункт.
У наступному вікні в полі «Перегляд» виберіть «Великі значки» та знайдіть у списку «Flash Player».
Відкриється «Менеджер налаштувань». Перейдіть на вкладку «Оновлення» та поставте маркер у полі «Дозволити Adobe встановлювати оновлення».
В Windows 10
Якщо у Вас на комп'ютері стоїть ОС Віндовс 10, то все виглядає так само, як у першому пункті. Спочатку зайдіть до Панелі керування - натисніть кнопку «Пуск» правою кнопкою миші і виберіть відповідний пункт зі списку.
Потім ставте «Перегляд» - «Великі значки» і клікайте по «Flash Player».
У вікні «Менеджер налаштування» на вкладці «Оновлення» поставте маркер навпроти «Дозволити Adobe встановлювати оновлення».
Тепер оновлення Флеш Плеєра буде відбуватися автоматично, як тільки з'явиться нова версія.
Крах Flash Player у Firefox: основні причини виникнення неполадки
Працюючи з браузером Mozilla Firefox, багато користувачів стикаються з проблемою краху плагіну Adobe Flash Player. Сьогодні мова піде про способи, які дозволять вирішити дану проблему.
Повідомлення про те, що стався крах плагіну Adobe Flash Player говорить про те, що в програмі Mozilla Firefox несподівано була припинена робота даного плагіну. Вплинути на цю проблему можуть різні фактори, починаючи з застарілої версії Flash Player і закінчуючи вірусною активністю.
- Через що виникає крах Flash Player в Firefox?
- Причина 1: застаріла версія Flash Player
- Клацніть у верхньому правому куті інтернет-оглядача за кнопкою меню та у вікні, що висвітилося, виконайте перехід до розділу «Доповнення».
У лівій частині вікна виберіть вкладку «Плагіни»
. На екрані буде показано список плагінів, встановлених у Firefox. У списку знайдіть плагін Shockwave Flash. Якщо біля нього розташувалася кнопка «Оновити зараз», значить, у браузері встановлена стара версія плагіну, і натискання цієї кнопки перенаправить вас на сторінку перевірки і оновлення плагінів Firefox.
Причина 2: апаратне прискорення
Апаратне прискорення - функція, к "