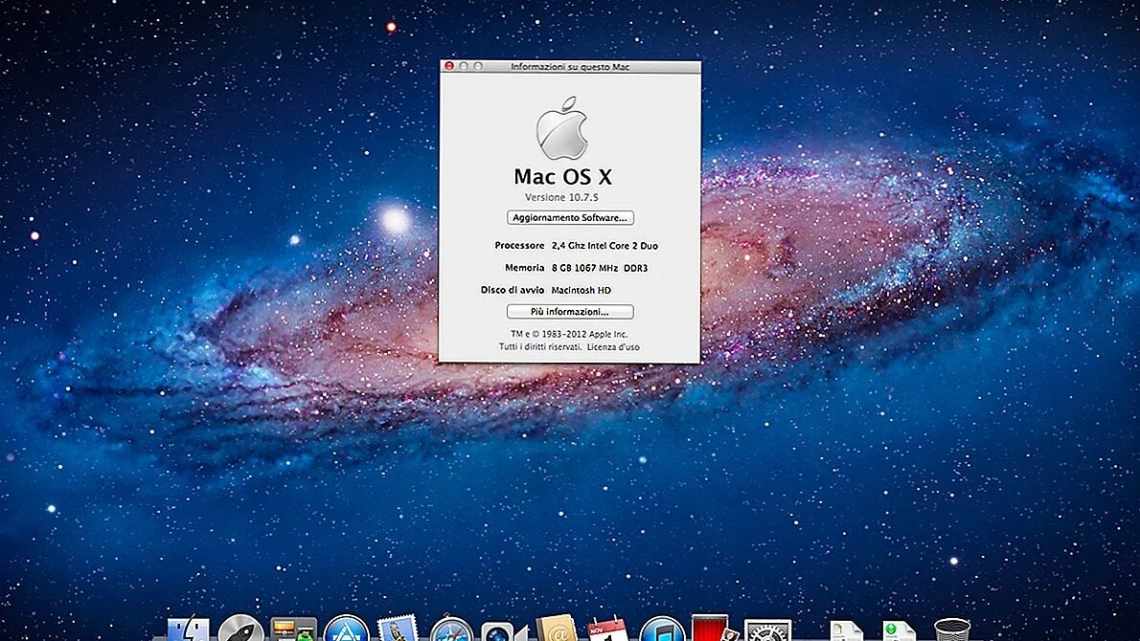11.03.2019 iOS і MacOS | програми
- Завершення програм або процесів через системний монітор
- Аналіз менеджера завдань на Mac OS
- Як закрити залежну програму на MacOS
- Спосіб № 1 - гарячі кнопки
- Огляд використання енергії за допомогою монітора активності
- Наслідки використання енергії
- Спосіб № 4 - використовуємо Термінал
- Спосіб № 5 - за допомогою утиліти Моніторинг системи
Початківці Mac OS часто ставлять запитання: де менеджер завдань на Mac і яке поєднання клавіш його запускає, як з його допомогою закрити завислу програму і подібні. Більш досвідчені цікавляться: як створити поєднання клавіш для запуску Моніторингу системи і чи є якісь альтернативи цій програмі.
У цій інструкції детально розібрані всі ці питання: почнемо з того, як запускається і де знаходиться диспетчер завдань Mac OS, закінчимо створенням гарячих клавіш для його запуску і кількома програмами, якими його можна замінити.
- Моніторинг системи - менеджер завдань Mac OS
- Поєднання клавіш запуску менеджера завдань (Моніторинг системи)
- Альтернативи моніторингу Mac
Завершення програм або процесів через системний монітор
Запустивши програму Моніторинг Системи (System Monitor) ви побачите всі запущені процеси в даний момент. Виділіть неугодну програму або процес і натисніть кнопку Завершення процесу. Моніторинг Системи дозволяє використовувати фільтр для пошуку необхідного процесу, це дуже зручно, оскільки не всі працюючі програми можуть працювати на тлі, без відображення графічного інтерфейсу.
На MacOS, стикаються з певними незручностями під час використання комп'ютера. Що цілком природно, адже відмінності досить суттєві. Звичні елементи меню, функції, режими і параметри - все не так як раніше. Розібратися з усім цим не складно, справа часу. Одним з найбільш використовуваних і корисних утиліт Windows є всім відомий Диспетчер завдань. Зрозуміло, потреба в подібному додатку часто виникає і у користувачів MacOS. У цій статті розберемося, як відкрити диспетчер завдання на Маці, яка утиліта замінює його і як їй користуватися. Давайте почнемо. Поїхали!
Для тих, хто перейшов з Віндовс на Мак
Перш за все, необхідно відзначити, що розробники Apple не передбачили повноцінний аналог Диспетчера завдань, однак, реалізували дещо спрощену версію цієї утиліти, яка називається «Примусове завершення програм». На жаль, вона не володіє тим спектром функцій, яким володіє додаток в Windows, але відмінно справляється зі своїм прямим завданням - примусово завершувати програми і процеси.
Мінімалістичне діалогове вікно завершення процесу
Потрапити у вікно програми так само легко. Для цього скористайтеся комбінацією клавіш command + option (alt) + esc. Після цього перед вами відкриється вікно утиліти, в якому можна буде побачити список запущених процесів. Працювати з нею дуже просто. Виберіть потрібний процес і натискаєте кнопку «Завершити».
Гірше несподівано вилітаючих додатків лише ті, що перестають реагувати на зовнішні подразники в особі відчайдушно жмущого на кнопки користувача, але продовжують функціонувати, споживаючи ресурси і забиваючи оперативну пам'ять цифровим сміттям. На наше щастя, є мінімум 5 методів боротьби з цією проблемою.
Аналіз менеджера завдань на Mac OS
На Mac OS роль диспетчера виконує сервіс «Моніторинг системи». Також як у Віндовс, тут відображаються запущені процеси, їх навантаження на процесор, оперативну пам'ять, батарею і жорсткий диск.
Відразу варто сказати, що на відміну від звичного аналога на Windows, в «Моніторинг системи» немає функції примусового закриття процесів. Цей інструмент Apple пропонує в інших утилітах.
Як закрити залежну програму на MacOS
Спосіб № 1 - гарячі кнопки
Комбінація з ⌘Command
+⌥Option (Alt) + Esc відкриває вікно примусового завершення запущених програм. Представлений список демонструє запущені в даний момент програми, простір праворуч зазвичай пустує. Якщо ж у будь-якому рядку красується напис «не відповідає» - сміливо клікаємо по ній, виділяючи завислу програму. У складних випадках написи може і не бути - доведеться закликати на допомогу інтуїцію і спостережливість, щоб вирахувати обурювача спокою.
Єдина кнопка праворуч знизу не залишає альтернатив, все, що ми можемо зробити - аварійно закрити виділений додаток. Пробуємо. Але зазвичай надходять простіше, поки ми залишаємося в межах вікна зависшої програми, використовуємо більш складну комбінацію гарячих кнопок ⌘Command
+⌥Option (Alt) +⇧Shift +Esc . Утримуємо їх натиснутими три довгі секунди і OS X автоматично закриє дане вікно.
Огляд використання енергії за допомогою монітора активності
Кожен користувач MacBook дійсно піклується про термін служби батареї; Ви, ймовірно, хочете, щоб ваш ноутбук працював якомога довше. Енергії Панель Activity Monitor - це монітор ресурсів вашого Mac. Він показує загальне енергоспоживання і потужність, що використовується кожним додатком.
Ви побачите вплив енергії запуску програм, а також Avg Energy Impact кожної програми за останні вісім годин або коли ваш Mac завантажився, залежно від того, що коротше. App Nap Ця функція дозволяє вашому Mac переводити неактивні програми у сплячий режим - у цьому полі вказується, які програми підтримують це, і чи запобігає ваш Mac переходу в сплячий режим чи ні.
Наслідки використання енергії
Чим більше енергії використовує конкретний додаток, тим менше час автономної роботи. На самому базовому рівні ви повинні перевірити Avg Energy Impact стовпчик, щоб побачити, які програми використовують більше енергії з плином часу. Закрийте ці програми, якщо вони вам не потрібні.
Для веб-браузерів вам не потрібно виходити з усієї програми. Натисніть трикутник біля переглядача, щоб розгорнути список дочірніх процесів. Знайдіть той, який має найбільший енергетичний вплив, а потім примусово вийдіть з цього процесу.
Як правило, це вкладки або плагіни, які споживають значну енергію. Якщо ви використовуєте Chrome, дізнайтеся, як контролювати використання пам'яті Chrome і звільнити оперативну пам'ять.
Як контролювати використання пам'яті Google Chrome і звільнити оперативну пам'ять
Як контролювати використання пам'яті Google Chrome і звільнити оперативну пам'ять Google Chrome може використовувати занадто багато комп'ютерної пам'яті. Ці поради дозволять скоротити використання пам'яті Google Chrome і звільнити оперативну пам'ять. Прочитайте більше,
Спосіб № 4 - використовуємо Термінал
Перехід від віконного інтерфейсу до консольного, більш складний рівень взаємодії з macOS на випадок, коли проблема виявилася серйозною і попередні способи результату не принесли. У каталозі системних утиліт розташовується програма - знаходимо її і запускаємо. У відкритому віконці друкуємо команду "top
"і тиснемо клавішу введення - так ми даємо комп'ютеру вказівку сформувати і показати короткий звіт про його поточний стан. У тому числі і відзвітувати в тому, які програми запущені і як вони себе ведуть.
Серед усього різноманіття символів нас цікавить колонка, названа "Command
", тут надруковані назви працюючих в даний момент додатків. Потрібно вручну відшукати зависле, при цьому варто врахувати, що для довгих найменувань використовуються скорочення - уважність не завадить.
Поряд з найменуванням шуканої програми є її цифровий PID
(системний ідентифікатор) - він нам і потрібен. По-старому переписуємо його в блокнот або, в ногу з часом, фотографуємо камерою iPhone.
Тиснемо клавішу "q
"- ця команда закриває список і переводить курсор на порожній рядок, система готова отримати нові вказівки і розправитися з проблемною програмою.
Це звучна команда "kill
", після якої, через пробіл, слід написати PID порушника. В даному випадку це Viber і 403, тому підсумковий варіант виглядає як «kill 403».
Тиснемо "Enter
"- справу зроблено, але якщо система не реагує, можна посилити наказ, набравши таку команду" sudo kill -9 403 ", має допомогти.
Спосіб № 5 - за допомогою утиліти Моніторинг системи
Цей системний інструмент для просунутих користувачів в даному випадку можна сприймати просто як розширений варіант менюшки зі списком запущених програм. Іконка утиліти розташовується там же, де і Термінал
- знаходимо і запускаємо програму.
Відкрився великий список лякати не повинен, відшукуємо в колонці "Ім'я процесу
"наш завислий додаток і виділяємо його кліком мишки.
Вгорі і зліва є к "