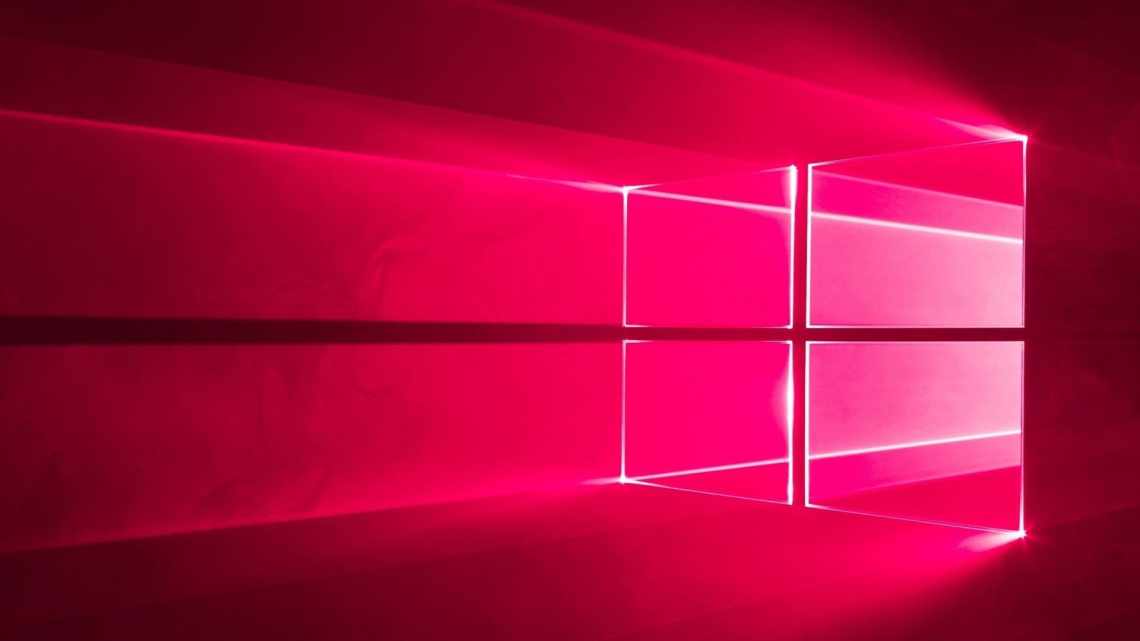19.10.2016 windows | для початківців
Типово, у Windows 10 екранна заставка (скрінсейвер) відключена, при цьому вхід у налаштування скрінсейверу став неочевидним, особливо для користувачів, які раніше працювали в Windows 7 або XP. Тим не менш, можливість поставити (або змінити) заставку залишилася і робиться це дуже просто, що і буде показано далі в інструкції.
Примітка: деякі користувачі під заставкою розуміють шпалери (тло) стільниці. Якщо вас цікавить саме зміна фону робочого столу, то робиться це ще простіше: Клацніть правою кнопкою миші на стільниці, виберіть «Персоналізація», а потім встановіть «Фото» і вкажіть зображення, яке ви бажаєте використовувати як шпалери.
Чим заставка «Стільниці» відрізняється від шпалер
На відміну від звичайних статичних шпалер, екранна заставка (скрінсейвер) представляє собою динамічний малюнок, що з'являється через зазначений період часу за умови відсутності будь-яких маніпуляцій з клавіатурою або мишкою.
Спочатку основна мета екранних заставок полягала в захисті комп'ютерних моніторів від вигорання в проміжках бездіяльності користувача. Однак з розвитком технологій та удосконаленням моніторів зникла пряма необхідність їх застосування. Сучасні юзери ПК використовують скрінсейвери переважно з метою налаштування візуального оформлення «Робочого столу».
Спосіб 2: Win 10 BG Changer
Як альтернативу розглянутої вище програмі хочемо порекомендувати Win 10 BG Changer. Це рішення функціонує приблизно за таким же принципом, а вся різниця полягає лише в оформленні інтерфейсу. Однак з певних причин Win 10 BG Changer може виявитися для деяких користувачів краще Lock Screen Customizer.
Перейти на офіційний сайт Win 10 BG Changer
- У Win 10 BG Changer немає офіційного сайту, а сама програма володіє відкритим вихідним кодом, тому у неї є окрема сторінка на GitHub, звідки і проводиться скачування архіву.
- Після завантаження запустіть виконуваний файл прямо з архіву. Встановлювати Win 10 BG Changer не доведеться, оскільки він являє собою portable-версію.
- При запуску з'явиться повідомлення про те, що вся відповідальність за проблеми з нестабільністю системи, пов'язані зі зміною параметрів, лежить тільки на вас. Підтвердіть його, вибравши варіант «Yes», щоб перейти до роботи з Win 10 BG Changer.
- Тут ви можете відразу вибрати власне зображення для тла, якщо це потрібно.
- Зверніть увагу на статичний колір. Всі зміни відображаються відразу в вікні перегляду, завдяки чому стає зручніше оцінити якість передачі кольорів.
- Палітра відтінків у Win 10 BG Changer величезна, тому абсолютно кожен користувач знайде відповідний для себе варіант.
- Після цього доступна зміна параметрів відображення зображення. Не забудьте налаштувати розмір, щоб оптимізувати роздільну здатність згідно з використовуваним дисплеєм.
- Залишилося тільки застосувати всі зміни, клікнувши за спеціально відведеною кнопкою.
Якщо потрібно, ви можете повернути стандартні параметри. Для цього потрібно запустити Win 10 BG Changer і вибрати там пункт «Повернути заводські налаштування». Як видно, нічого складного в управлінні додатком немає, тому розбереться з поставленим завданням навіть юзер-початківець.
Як налаштувати заставку у Windows 10
Скрінсейвери мають ряд параметрів, які можна налаштовувати залежно від особистих уподобань. У Windows 10 за замовчуванням присутні кілька видів екранних заставок.
Зміна заставки
Щоб змінити скрінсейвер, виконайте наступне:
- Відкрийте вікно «Параметри заставки» будь-яким з вищезгаданих способів.
- У спадному списку виберіть будь-який варіант екранної заставки.
- Не забудьте «Застосувати» внесені зміни.
Зміна параметрів роботи скрінсейвера
У вікні «Параметри заставки» можна встановити проміжок часу, через який буде відображатися екранна заставка. Для цього потрібно ввести необхідні зміни в поле «Інтервал».
Скрінсейвер відображається через встановлений інтервал часу
Для скрінсейверів «Об'ємний текст» і «Фотографії» передбачено додаткові параметри:
- вибір напису, шрифту, розміру та кольору тексту;
- вибір типу і швидкості обертання тексту;
- вибір стилю поверхні для відображення тексту;
Щоб зберегти встановлені параметри заставки, натисніть кнопку «OK»
- вибір теки, з якої буде показано фотографії;
- вибір швидкості і порядку відображення фото.
Щоб застосувати вибрані параметри фотозаставки, натисніть кнопку «Зберегти»
Подивитися, як буде виглядати екранна заставка після змін її параметрів, можна, натиснувши кнопку «Перегляд».
Вимкнення екранної заставки
Щоб вимкнути екранну заставку:
- Відкрийте «Параметри заставки», використовуючи будь-який зручний спосіб.
- У спадному меню доступних скрінсейверів виберіть «Ні» та натисніть кнопку «Застосувати».
Вимкнення заставки здійснюється у два кліки