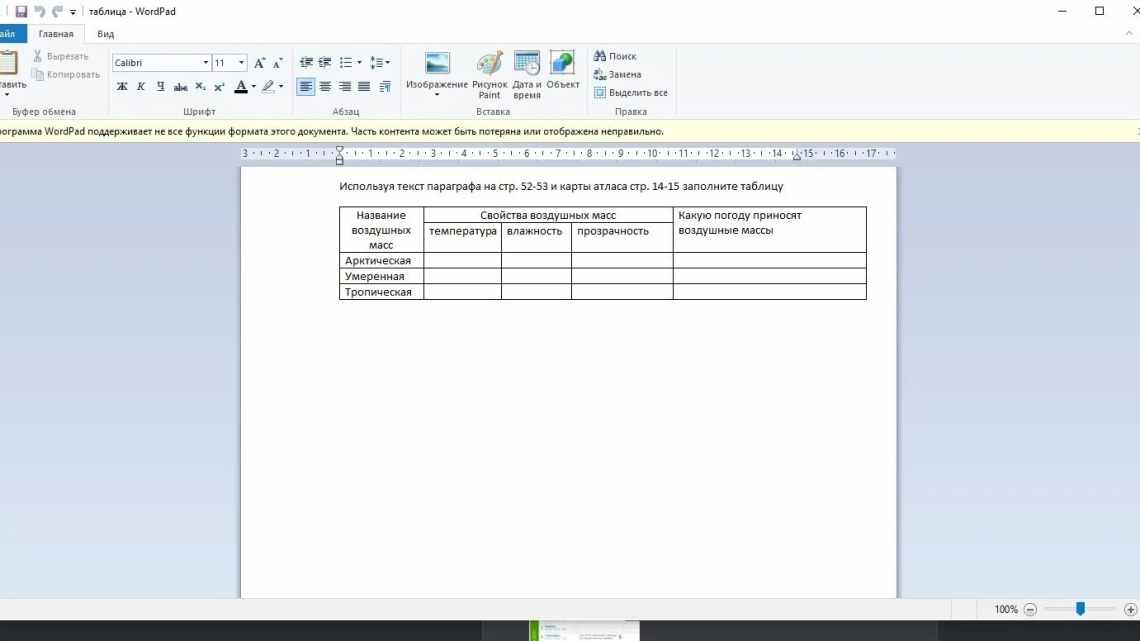Під час роботи в текстовому редакторі необхідно додати або змінити тло тексту у Ворді, вибрати інший колір замість білого тла документа, що використовується за замовчуванням. На думку користувача, потрібно було зробити інший відповідний колір фону, для візуального зміни початкового виду документа Microsoft Word.
- Як зробити фон сторінки у Ворді
- Колір шрифту на стільниці
- Як змінити фон Word на малюнок - 1 спосіб
- Зображення як тло сторінки Word - 2
- Зміна кольору шрифту HTML
- Як змінити тло тексту Word
- За допомогою міні-панелі інструментів
- Додавання тла після тексту - 1 спосіб
- За допомогою верхньої панелі інструментів
- Робимо фон за текстом - 2 спосіб
- Виділення кольорів окремого фрагмента документа
Тло для документа Word змінює візуальне сприйняття всього документа або окремих блоків тексту на сторінці документа. Потреба для зміни кольору фону в Word виникає при створенні електронних книг, брошур або буклетів, в інших випадках.
У деяких ситуаціях користувачеві потрібно виділити окремий фрагмент у тексті документа, для привернення уваги до певного тестового блоку, або до окремих пропозицій. Подібний варіант виділення або привернення уваги користувачі часто зустрічають на веб-сайтах в інтернеті.
Давайте розберемося, як зробити фон у Word різними способами, які налаштування програми потрібно використовувати. У програмі є кілька варіантів для зміни тла в документі:
- заливка кольором всієї сторінки документа;
- використання як фону малюнка;
- зміна кольору тла лише під текстом.
Фон у Word може бути не тільки однотонним. Для вигляду відповідного виду документа можна зробити тло сторінки зі спеціальними ефектами у вигляді текстури або візерунка, або додати малюнок, завантажений з комп'ютера як фонове зображення.
Зміни тла на сторінці виконуються в двох режимах, що служать для відображення документа у вікні програми Word:
- Розмітка сторінки.
- Веб-документ.
У цьому керівництві ви знайдете інструкції про те, як змінити фон у Word 2020, 2020, 2013, 2010, 2007 кількома способами: виконати заливку тла на всю сторінку, додати малюнок (зображення) як тло сторінки, як змінити тло за текстом, не змінюючи тло всієї сторінки.
Як зробити фон сторінки у Ворді
Спочатку ми розберемося, як зробити фон у Ворді кольоровим для сторінки документа. При цьому способі зміни фону, немає різниці чи є зараз на сторінці текст, чи сторінка документа поки що без тексту. Після застосування зміни тла сторінки текст можна додати пізніше.
Виконайте наступні дії:
- Відкрийте документ Word, увійдіть до вкладки «Конструктор» (Word 2019).
У Word 2020 і в Word 2013 відкрийте вкладку «Дизайн», а в Word 2010 і в Word 2007 зайдіть у вкладку «Розмітка сторінки».
- У верхньому правому куті стрічки натисніть кнопку «Колір сторінки» у групі «Тло сторінки».
- Відкриється вікно «Кольори теми», в якому потрібно вибрати відповідний колір для заливки тла сторінки.
- Якщо вам не підійшли стандартні кольори, натисніть «Інші кольори»..., щоб вибрати потрібний варіант. У вікні «Колір», у вкладках «Звичайні» або «Спектр» виберіть колір для заливки фону.
Після вибору кольору фону тло в документі зміниться з білого на інший колір, вибраний користувачем.
Ви можете змінити вибраний фон, щоб у документі була не однотонна заливка, а інші варіанти заливки.
Налаштуйте спосіб заливки:
- Натисніть кнопку «Колір сторінки».
- У вікні «Способи заливки» знаходяться вкладки «Градієнтна», «Текстура», «Візерунок», «Малюнок». Виберіть відповідний варіант та тип заливки.
Тло документа змінюється відповідно до вибраних параметрів.
Колір шрифту на стільниці
У разі необхідності змінити шрифт під іконками на Стільниці для ХР і 7 потрібно зробити певні покрокові дії.
Спочатку розкажемо, як змінити колір шрифту на стільницях у Windows XP. Клацніть правою клавішею миші на будь-якій вільній ділянці стільниці та виберіть «Властивості». Перед вами відкриються "Властивості: Екран ". Виберіть вкладку «Вигляд», потім виберіть «Додаткові». У меню «Елемент» виберіть потрібний елемент, а потім налаштуйте потрібний для нього параметр «Колір».
Тепер про те, як змінювати колір шрифту у Windows 7. Потрібно відкрити панель керування. Зробити це можна так: «Пуск» - «Панель керування» або так: «Мій комп'ютер» - «Панель управління». Потім виберіть «Вигляд», знайдіть «Зміна схеми кольору», відкрийте «Колір та вигляд вікна». Далі вам потрібен пункт «Елемент», відкривши його, ви побачите весь список елементів, в яких можна змінити колір. Знайдіть потрібний елемент і встановіть на нього потрібний колір.
Як змінити фон Word на малюнок - 1 спосіб
Зараз ми зробимо фоновим зображенням документа малюнок. Малюнок (зображення, фото, картинка) з комп'ютера буде використано у вигляді фону на сторінці документа Word.
Для цього необхідно виконати наступні кроки:
- У меню «Конструктор» (Word 2019) натисніть кнопку «Колір сторінки» у групі «Тло сторінки».
У Word 2020 і Word 2013 відкрийте меню «Дизайн», а в Word 2010 і Word 2007 - в меню «Розмітка сторінки».
- У вікні «Кольори теми» клацніть «Способи заливки»....
- У вікні «Способи заливки» відкрийте вкладку «Малюнок».
- Натисніть кнопку «Малюнок»....
- У вікні «Вставити зображення» натисніть кнопку «З файлу» або завантажте зображення з інтернету.
- У вікні Провідника виберіть потрібне зображення (файл графічного формату, підтримуваний Microsoft Office) зі свого ПК.
- У вікні з вибраним зображенням тла натисніть кнопку «OK».
Зображення, додане з комп'ютера, стане фоновим малюнком на сторінці документа Word.
Зображення як тло сторінки Word - 2
Існує ще один спосіб додавання зображення на сторінку документа Word.
- Відкрийте вкладку «Вставка» в групі «Ілюстрації».
- Натисніть кнопку «Малюнки» («Малюнок»).
- У вікні, що відкрилося, виберіть малюнок зі свого ПК.
- Клацніть на картинці, на краях зображення з'являться маркери, за допомогою яких можна розтягнути малюнок до потрібного розміру.
- На вкладці «Формат малюнка» виберіть пункт «Обтікання текстом», у контекстному меню виберіть пункт «За текстом».
- Клацніть на зображенні, введіть текст, який буде показано на зображенні.
Для того, щоб уведений текст був добре видимий на тлі зображення, змініть колір шрифту, щоб він поєднувався з кольором фонового малюнка.
Зміна кольору шрифту HTML
Трохи поговоримо про те, як змінювати колір шрифту HTML. Зробити це можна легко і просто, буквально в кілька кроків.
- Редагуючи документ, увійдіть у режим HTML.
- Знайдіть потрібну ділянку тексту, колір якої ви бажаєте змінити. Це може бути ділянка будь-якого розміру - від одного слова до абзацу і цілого тексту.
- Перед потрібною ділянкою тексту вставте тег «» Після знака «=» замість слова «name» має бути англійською написано назву потрібного кольору або його код. Коди різних кольорів можна переглянути тут (https://www.colorpicker.com/).
- Відразу після закінчення потрібної ділянки тексту потрібно поставити тег «».
- Тепер потрібно натиснути «Зберегти», і якщо все було зроблено вірно, текст поміняє свій колір на обраний вами.
Як змінити тло тексту Word
Раніше в цій статті ми розглядали способи додавання фону, що займає весь розмір сторінки документа Ворд. У деяких випадках необхідно виділити тло за окремими шматками тексту, абзацами, реченнями або словами.
Вам також може бути цікаво:
- Як прибрати фон Word - 6 способів
- Word онлайн безкоштовно - 5 способів
У цьому випадку нам знадобиться вставити тло в Word тільки за всім текстом документа або за певним текстом у документі, не заливаючи тлом всю сторінку. У Microsoft Word існує два способи виділення фоном тексту: заливка фрагмента тексту або всього тексту, або виділення тільки тексту, при якому міжрядкові інтервали залишаться з проміжком білого фону.
В обох випадках тло з'явиться тільки за вибраним текстом документа, заливки тла всієї сторінки не відбудеться.
За допомогою міні-панелі інструментів
Цей спосіб вважається найбільш швидким і зручним для початківця користувача програми Word. Щоб відкрити міні-панель інструментів, клацніть правою кнопкою миші на робочій області документа. У контекстному меню можна піти двома шляхами:
1) Виберіть позицію «Шрифт». Цей вибір призведе до появи нового діалогового вікна, в якому ви можете докладніше працювати зі шрифтом друкованого документа. Тут можна як змінити, так і прибрати не тільки колір, а й шрифт, накреслення літер і їх розмір. У нижній частині вікна буде показано, що саме ми змінюємо на прикладі назви вибраного шрифту.
Png «alt =» 2015-12-05 01-37-21 Скріншот екрану «width =» 458-height = «111-srcset =» «data-srcset =» https://excelwords.ru/wp-content/uploads/2015/12/2015-12-05-01-37-21-Скріншот-екрану.. png 300w «sizes =» (max-width: 458px) 100vw, 458px "> 2) У більш нових версіях Word у цьому контекстному меню, яке викликається клацанням правою кнопкою миші, знаходиться вже знайомий нам символ" А ", що відповідає за колір тексту. Ці дії можна застосувати як на виділеному фрагменті документа, так і на майбутньому тексті. Якщо ви бажаєте змінити весь текст, скористайтеся комбінацією клавіш Ctrl + A, яка виділить весь документ.
Додавання тла після тексту - 1 спосіб
Спочатку розберіть спосіб виділення тла за текстом, без заливки інтервалу між рядками.
Щоб додати тло, виконайте такі дії:
- Виділіть текст у документі Word.
- У MS Word відкрийте вкладку «Головна», у групі «Шрифт» натисніть кнопку «Колір виділення тексту».
- Виберіть потрібний колір.
У результаті буде виділено рядки з текстом, а місце між рядками залишиться з тлом за замовчуванням.
Подібним чином можна виділяти окремі слова або речення.
За допомогою верхньої панелі інструментів
Data-lazy-type=»image» data-src=»https://excelwords.ru/wp-content/uploads/2015/12/2015-12-05-01-33-04-Скріншот-екрана.png "alt =" 2015-12-05 01-33-04 Скріншот екрану "width =" 266-height = "273-> Відкриваючи текстовий редактор, кожен з нас бачить основне робоче поле, де ми здійснюємо роботу з текстом. Верхня панель інструментів розташовується над робочим полем і дозволяє проводити основні маніпуляції. Щоб змінити колір нашого тексту, вам слід вибрати його за допомогою вказівника миші і вибрати вкладку: «Головна». Саме вона, як правило, відкривається за замовчуванням при початку роботи з документом. Меню цієї вкладки розбито на розділи. Розділ, що цікавить нас, знаходиться другим ліворуч і носить назву «Шрифт». Тут нам необхідно звернути увагу на символ літери «А», що носить назву: «Колір тексту». Поруч з цим символом розташована невелика стрілочка, що вказує вниз, саме на неї нам і слід натиснути. У відкритому меню вибираємо найбільш приглянутий нам відтінок. Слід мати на увазі, що якщо ви не вибрали фрагмент тексту за допомогою курсора миші, але виконали всі інші пункти, то всі наступні літери будуть обраного вами кольору.
Робимо фон за текстом - 2 спосіб
При цьому виберіть певний текст як блок прямокутної форми. Так само можна виділити весь текст на сторінці або лише певний фрагмент тексту.
Виконайте наступне:
- Виділіть потрібний фрагмент тексту.
- На вкладці «Головна» у групі «Абзац» натисніть кнопку «Заливка».
- У вікні «Кольори теми» виберіть колір. Крім стандартних кольорів, тут ви можете вибрати інші кольори, які можна використовувати як фону в документі.
Отримуємо результат з виділеним прямокутним тлом, який знаходиться за текстом.
Виділення кольорів окремого фрагмента документа
Щоб виділення кольором стосувалося не самого шрифту, а області, яка оточує простір позначеного фрагмента, користувачеві потрібно перейти в категорію «Головна», серед інших інструментів вибрати стрілку, яка знаходиться в спадному меню біля рядка «Колір». Ця маніпуляція викликає у Ворді команду, яка змінює гаму безпосередньо самого виділення.
Користувач повинен вказати на краще колірне рішення, потім курсором окреслити потрібний фрагмент документа. Згодом саме ця частина буде виділятися конкретним кольором.
Повернути стандартний вигляд електронному покажчику допоможе повторний клік за раніше представленою командою.
"