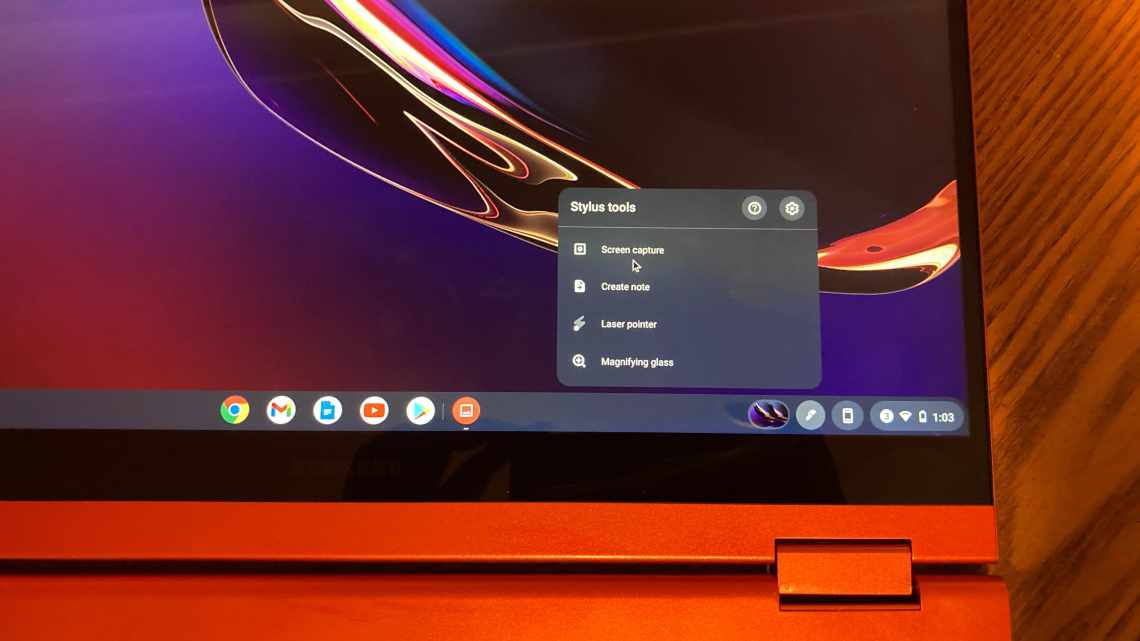Значок гучності є дуже зручним елементом, за допомогою якого можна швидко зменшити або збільшити гучність на комп'ютері або ноутбуці. Його відсутність створює певні незручності і ситуація, коли він просто кудись пропадає, на жаль, є не рідкісною. У даній статті ми розповімо вам що робити, якщо значок регулювання гучності звуку пропав з панелі завдань Windows будь-якої версії на прикладі Windows 7.
- Можливі причини
- Помічник у вирішенні проблеми
- Перезапуск комп'ютера
- Елемент керування гучністю не активний
- Спосіб 1: Запуск служби усунення неполадок
- Спосіб 2: Перевстановлення драйвера звукової карти
- Спосіб 3: Усунення проблем з системними файлами
- Спосіб 4: Перевірка працездатності звукової карти
- Ув'язнення
- Перезапуск провідника Windows
- Вирішення проблем зі значком гучності
- КРОК 1 - перевірка прихованих піктограм
- КРОК 2 - перезапуск провідника
- КРОК 3 - перевірка показу піктограм на панелі керування Windows
Можливі причини
Перед тим, як приступати до виправлення помилки, потрібно розібратися в причині, чому це сталося. Найпоширеніші варіанти виникнення такої помилки:
- Вимкнення на панелі сповіщення
- Порушення в роботі операційної системи
- Приховування піктограми регулятора
- Вплив вірусу в системі
- Проблеми в роботі області завдань.
Ця помилка не входить в розряд складних або небезпечних, тому вирішується швидко. Найчастіше користувач самостійно знаходить вихід із ситуації. Найбільш ефективним і початковим способом є звичайне перезавантаження Windows.
Помічник у вирішенні проблеми
Microsoft - молодці! Намагаються вгадати користувачам, коли виникають труднощі в роботі за комп'ютером. Читачі мого блогу вже не раз могли бачити посилання на різні фікси, які допомагають користувачам Windows вирішити виниклі помилки. Щоб завантажити утиліту, перейдіть за посиланням тут.
Після завантаження, запустіть її. Натисніть «Приймаю», тим самим погоджуєтеся з умовами на використання програмного забезпечення. Щоб розпочати виправлення Windows, натисніть «Далі».
Чекаємо, коли програма закінчить маніпуляції з вашим Windows і створить точки відновлення.
Після завершення процесу натисніть «Закрити».
Перевірте піктограму гучності на панелі завдань.
Перезапуск комп'ютера
Більшість подібних проблем, як зникнення значка гучності, пов'язано з незначними збоями Windows. Інші елементи можуть так само зникнути або переміститися. Кращий вихід з цієї ситуації - перезавантаження комп'ютера. Більше половини прецедентів вирішується перезавантаженням.
Зайдіть у меню «Пуск» і натисніть «Перезавантаження». Альтернативний варіант - скористайтеся клавіатурою за допомогою комбінації клавіш «Alt + F4».
Елемент керування гучністю не активний
Описаний помилок виникає з трьох основних причин: поодинока неполадка, відсутні драйвери для пристрою виводу звуку або їх файли пошкоджені, інші проблеми в системі. Універсального методу усунення неполадки немає - вони залежать від причини.
Спосіб 1: Запуск служби усунення неполадок
Часто проблема з'являється внаслідок програмного збою неясної природи. Зазвичай у таких випадках допомагає засіб усунення неполадок зі звуком.
Відкрийте «Панель керування», наприклад, за допомогою відповідного пункту в меню «Пуск».
У віконці «Засоби усунення неполадок» клікніть «Далі».
Зачекайте, поки програма зробить свою роботу. Як показує практика, при одиничному збої засіб діагностики повідомить, що неполадки не виявлені і запропонує закрити його. Втім, часом проблеми можуть дійсно виявитися - зіткнувшись з подібним, скористайтеся одним з методів, розглянутих у поданій за посиланням нижче статті.
Спосіб 2: Перевстановлення драйвера звукової карти
Більш серйозним джерелом неполадки є пошкодження драйверів для звукової карти. Зазвичай система про це повідомляє, відображаючи відповідне попередження. Отже, вирішенням описуваної проблеми буде встановлення або перевстановлення програмного забезпечення для пристроїв виведення звуку - приклад послідовності дій можете знайти за посиланням далі.
Також варто мати на увазі, що нерідко проблеми з драйверами можуть виникати внаслідок активності вірусів, тому варто перевірити систему на зараження.
Спосіб 3: Усунення проблем з системними файлами
Найбільш складна причина, чому значок звуку може бути неактивний - пошкодження системних файлів. Як правило, проблема стосується оснастки управління звуком, а також пов'язаних з нею елементів панелі керування. У діагностичних цілях варто перевірити цілісність системних даних.
Якщо буде виявлено проблеми, спробуйте відновити файли ОС.
Спосіб 4: Перевірка працездатності звукової карти
Нерідко причиною несправності є помилка в роботі звукової карти комп'ютера - програмний або апаратний. Тому якщо перераховані вище методи не допомагають, слід продіагностувати працездатність аудіоплати, з чим вам допоможе наступна інструкція.
Ув'язнення
На цьому завершуємо наш розбір способів усунення неполадки з активністю значка звуку у Віндовс 7. Підбиваючи підсумки зазначимо, що найчастіше причина проблеми полягає в непрацездатності драйверів звукових пристроїв.
Віддячте авторові, поділіться статтею в соціальних мережах.
Перезапуск провідника Windows
У 90% випадків винуватцем виявляється провідник віндовс. Він відповідає за відображення вмісту стільниці, тому другим кроком потрібно спробувати перезапустити провідник. Для цього слідуйте простим крокам:
- Клікаємо ПКМ на будь-якому місці панелі завдань
- У меню виберіть «Менеджер завдань»
- Переходимо на вкладку «Процеси»
- Шукаємо процес під назвою «explorer.exe»
- Клікаємо ПКМ на процес, а потім «Завершити процес».
Після цього на стільниці все пропаде, в тому числі панель завдань.
Важливо: під час всієї процедури диспетчер завдань повинен бути відкритим.
Чекаємо 10 секунд, якщо не з'являється все на свої місця, то робимо наступне:
- Повертаємось до Менеджера завдань Windows
- Вкладка «Файл»
- «Нове завдання»
- Прописуємо слово «explorer» в порожнє поле і клікаємо «ОК».
Вирішення проблем зі значком гучності
КРОК 1 - перевірка прихованих піктограм
Windows за замовчуванням приховує маловикористовувані значки (хоча, зазвичай, значок гучномовця під це не підпадає). Але тим не менш, зараз стільки всяких збірок Windows, різних твіків тощо, що перевірити не завадить.
Для цього клацніть по стрілочці в треї і подивіться, чи немає там цього знака (див. показовий приклад нижче).
Значок звуку виявляється прихований Windows, як невикористовуваний
КРОК 2 - перезапуск провідника
При проблемах з провідником (а до нього відноситься все, що ви бачите: стільниця, панель завдань, піктограми тощо) з'являються проблеми з видимістю деяких елементів, або їх реагування на натискання мишкою. Перезапуск провідника - допомагає вирішити цю проблему.
Як перезапустити провідник: відкрити менеджер завдань (поєднання кнопок Ctrl + Shift + Esc), у процесах знайти «провідник» (або explorer) клацнути по ньому правою кнопкою мишки і в меню вибрати «Перезапустити» (див. скрін нижче).
Альтернативний варіант перезапуску провідника: перезавантажити комп'ютер.
Перезапуск провідника (менеджер завдань)
КРОК 3 - перевірка показу піктограм на панелі керування Windows
Багато значків (наприклад, звук, харчування, мережа, годинники та ін.) можна налаштовувати "