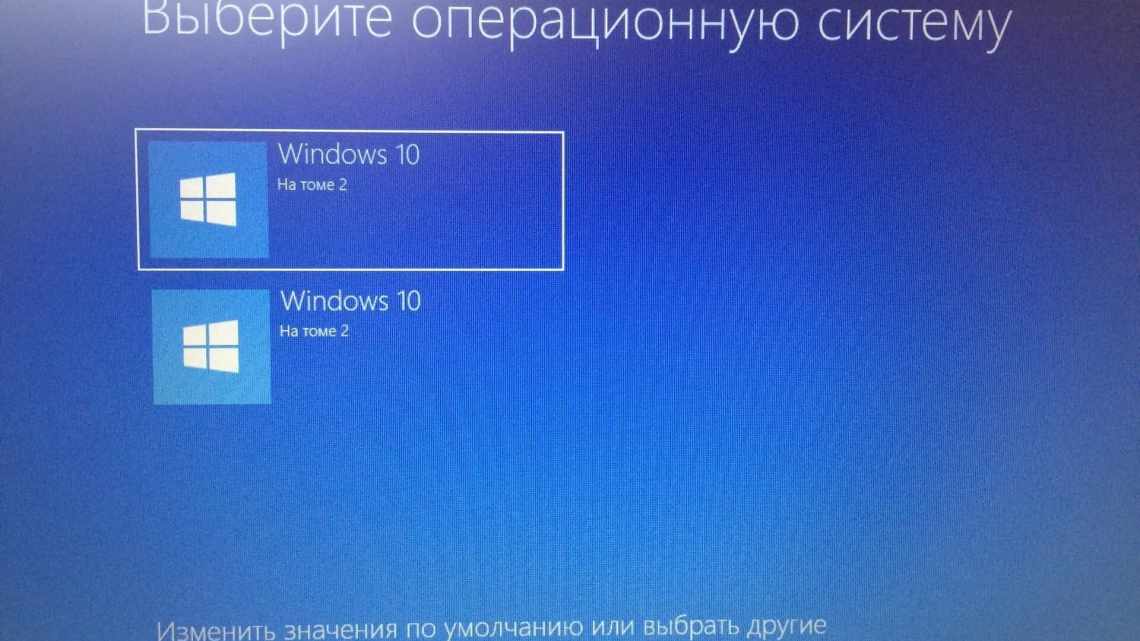Хто б що не говорив, але Windows 10 має більш приємний і адаптований зовнішній вигляд, ніж користувачам було запропоновано в минулих версіях операційної системи (особливо в порівнянні з Windows 8).
- Зміст
- Вилучення вірусів
- Що ще можна зробити
- Детальний відео урок
- Спосіб відновлення 1
- Причини зникнення
- Спосіб 2, перевірити налаштування реєстру
- Додавання до автовантаження
- Налаштування розташування на панелі завдань
- Відображення системної піктограми
- Якщо не відкривається панель Мова і регіональні стандарти
- Зникла мовна панель
- Відновити мовну панель у Windows 7 (Vista) і пізніше
- Відновити мовну панель у Windows XP:
- Універсальний метод
Але запропонований компанією Microsoft інтерфейс далеко не завжди задовольняє користувачів.
Наприклад, деякі власники комп'ютерів з Windows 10 відзначають, що у них пропала мовна панель, що дозволяє відразу визначати яку вибрану мову введення.
Сам функціонал зміни мови працює справно і при перемиканні з'являється (на мить) вікно, де відображена обрана мова, але подібна перевірка все ж забирає час.
Повернення більш звичного виду мовної панелі і є основним питанням розглянутої статті.
Зміст
Мовна панель - це панель інструментів, що автоматично з'являється на стільниці під час додавання служб текстового вводу, таких як мови вводу, розкладки клавіатури, розпізнавання ручного вводу, розпізнавання мови або редактори методів введення (IME). Мовна панель забезпечує швидкий спосіб зміни мови вводу або розкладки клавіатури прямо з стільниці. Можна пересунути мовну панель до будь-якого місця екрана, згорнути на панель завдань або приховати. Склад кнопок та інших елементів, що відображаються на мовній панелі, залежить від того, які встановлені служби текстового вводу і яка програма є активною в даний момент. Але трапляються ситуації, коли мовна панель зникає. Проте перемикання розкладки клавіатури і далі є Alt + Shift або Ctrl + Shift. Причини можуть бути різні, тому будемо розглядати способи відновлення мовної панелі. Найпростіший спосіб - спробувати відновити панель засобами Windows 7.
Вилучення вірусів
Буває так, що віруси підміняють оригінальний файл ctfmon.exe на шкідливий. Зазвичай, комп'ютер починає гальмувати, оскільки створюється високе навантаження на процесор (до 100%). І для того, щоб відновити мовну панель, необхідно позбутися вірусів.
Як перевірити, чи насправді в цьому винен вірус:
- Натискаємо, вводимо taskmgr і натискаємо кнопку «OK».
- Відкриваємо вкладку «Продуктивність» і дивимося на показник «ЦП», він не повинен бути більше 10-15%. З умовою, що у вас не запущені якісь програми або ігри.
- Якщо показник високий, перейдіть в розділ «Процеси» і подивіться, який процес найбільше вантажить систему.
Якщо це ctfmon.exe, виконайте перевірку на віруси і видаліть їх. Навіть якщо це не він, у будь-якому випадку рекомендуємо це зробити. Віруси поки нічого хорошого звичайним користувачам не приносили.
Після того, як ви видалите знайдені віруси, слід запустити перевірку файлів у Windows 10. Відкрийте командний рядок, введіть sfc/scannow і натисніть Enter.
Ця функція в автоматичному порядку перевірить цілісність кожного файлу і при необхідності замінить його на робочий варіант.
Після закінчення перевірки зниклий значок перемикання мови на панелі завдань повинен повернутися.
Що ще можна зробити
Якщо жоден з представлених вище способів вам не допоміг, то слід спробувати відкотити систему, до того моменту, коли все перебувало на своїх місцях. Але для цього повинні існувати точки відновлення, якщо їх немає, то нічого не вийде. Це тема вже окремої статті.
Також можна перевстановити Віндовс, звичайно, це більш радикальний спосіб, але все ж.
Детальний відео урок
Спосіб відновлення 1
Для цього проробляємо наступне:
- Натисніть клавішу Win + R і введіть командуcpl або Пуск - Панель керування - Мова і регіональні стандарти.
- Відкрийте вкладку «Мови та клавіатури»
- На вкладці «Мови та клавіатури» відкрийте «Змінити клавіатуру»
- У вікні «Мови та служби текстового вводу» виберіть «Мовна панель»
- Позначте пункт «Закріплено на панелі завдань» та «Показувати текстові мітки на мовній панелі» та натисніть кнопку Застосувати та OK
Тепер мовна панель повинна з'явитися в треї.
Причини зникнення
За відображення мовної панелі і на XP, і на інших версіях Windows відповідає системний додаток ctfmon.exe. Через його некоректну роботу мовна панель зникає, так що доводиться проводити її відновлення.
Якщо ctfmon.exe не запускається разом з системою, то при завантаженні Windows, будь то XP або 10, ви побачите, що плашка з язиками зникла з панелі завдань. Щоб повернути її, використовуйте один з вказаних методів відновлення.
Спосіб 2, перевірити налаштування реєстру
Другий спосіб це перевірити налаштування реєстру. Для цього відкриваємо редактор реєстру:
- Натисніть клавішу Win + R і введіть команду regedit
- Знайдіть гілку реєстру HKEY_LOCAL_MACHINESoftwareMicrosoftWindowsCurrentVersionRun
- Перевірте чи є там рядковий параметр CTFMon зі значенням "C:Windowssystem32ctfmon.exe»
- Якщо такого параметра немає, його треба створити. Правою клавішею тиснемо на RUN і вибираємо створити рядковий параметр
- Даємо назву параметру CTFMon
- Тиснемо правою клавішею на CTFMon і вибираємо змінити. Вписуємо значення "C:Windowssystem32ctfmon.exe»
Перезавантаження. Після перезавантаження Мовна панель повинна з'явитися в треї.
Додавання до автовантаження
Якщо ви при завантаженні Windows бачите, що мовна панель зникла, то причиною такого збою найчастіше буде відсутність програми ctfmon.exe в списку автовантаження. Усунути цей недолік можна двома способами: ручним додаванням системної утиліти до теки «Автовантаження» або редагуванням реєстру. Перший спосіб простіший, але не працює на XP.
- Відкрийте «Комп'ютер». Перейдіть до теки Windows на диску C.
- Зайдіть у каталог «System32». Знайдіть програму ctfmon.exe, клацніть правою кнопкою і виберіть «Копіювати».
- Перейдіть по шляху С:/ Users/Ім'я користувача/AppDate/Roaming/Microsoft/Windows/Головне меню/Програми/Автовантаження. Клацніть правою клавішею миші та виберіть «Вставити».
Вставляти потрібно не ярлик, а повноцінну програму, інакше вона не буде разом з системою запускатися. Для перевірки перезавантажте комп'ютер. Якщо не вдається відновити зникнення панелі, внесіть зміни до списку автовантаження через редактор реєстру. Такий метод підійде для версій Windows від XP до «десятки».
- Клацніть на поєднанні Win + R, щоб відкрити меню «Виконати». Впишіть «regedit» і натисніть Enter.
- Послідовно відкрийте теки HKEY_LOCAL_MACHINE - Software - Microsoft - Windows - CurrentVersion - Run. Подивіться, чи є в каталозі «Run» параметр зі значенням ctfmon.exe.
Якщо параметра з такою назвою або значенням немає, необхідно його створити.
- Клацніть правою кнопкою миші.
- Виберіть «Створити» - «Рядковий параметр».
- Дайте параметру будь-яке ім'я - наприклад, «Language». Клацніть двічі за створеним параметром і пропишіть для нього значення «ctfmon» = «CTFMON.EXE» (лапки ставити обов'язково!).
Замість «ctfmon» = «CTFMON.EXE» можна вставити в значення параметра повний шлях до програми C:\WINDOWS\system32\ctfmon.exe. Для перевірки перезапустіть Windows, щоб переконатися у відновленні панелі, яка зникла.
На XP та інших версіях Windows вносити зміни до реєстру можна також за допомогою REG-файлів, без запуску редактора реєстру. Достатньо вставити текст у текстовий файл:
Налаштування розташування на панелі завдань
Якщо мовна панель відображається, клацання правою кнопкою миші викликає меню параметрів для зміни таких параметрів, як розташування на панелі завдань або вертикальне розташування замість горизонтального
Якщо ви бажаєте, щоб піктограма була присутня завжди, вам слід змінити параметри у панелі завдань.
- Правою клавішею мишки тиснемо на панелі завдань і вибираємо Властивості.
- Знаходимо Область сповіщення і тиснемо Налаштувати.
- Ставимо галку «Завжди показувати всі значки та сповіщення на панелі завдань»
- ОК
Відображення системної піктограми
У Windows 10 потрібна нам кнопка називається «Індикатор введення». Якщо вона прихована в параметрах, то і на панелі завдань відображатися не буде. Щоб зробити її видимою, зайдіть до «Параметрів» за допомогою комбінації Win + I або вибравши відповідний пункт у меню «Пуск».
Далі виберіть розділ «Персоналізація».
Натисніть кнопку «Увімкнути та вимкнути системні значки» на вкладці «Панель завдань» та «Області сповіщення».
Серед доступних значків знайдіть «Індикатор вводу» і перемістіть повзунок навпроти нього в положення «Вкл». Після цього іконка зміни мови повинна з'явитися.
Якщо піктограма вже стоїть, спробуйте вимкнути піктограму.
Докладніше про налаштування панелі завдань можна прочитати в статті: що таке панель завдань у Windows.
Якщо не відкривається панель Мова і регіональні стандарти
Бувають ситуації, коли не виходить стандартним способом відкрити Панелі налаштувань Мова і регіональні стандарти.
У цьому випадку скористаємося командами windows:
- Натисніть клавішу Win + R і введіть intl.cpl Відкриється вікно «Мова та регіональні стандарти»
- При введенні controlcpl, ,2 відкриється вкладка «Мови та клавіатура»
- При введенні controlcpl, ,3 відкриється вкладка «Додаткові»
Сподіваюся, що ці способи допоможуть відновити Мовну панель
Зникла мовна панель
У правому нижньому куті зникла панель перемикання мов.
- Випадкове видалення самої панелі або файлу ctfmon.exe з автозавантаження.
- Встановлено лише одну мову.
- Іноді, через вірус.
Перш ніж пробувати описані нижче методи, перевірте, скільки в системі встановлено мов введення. Це робиться в Панелі керування - Годинник, мова і регіон - Мова. Якщо встановлено лише одну мову, мовну панель не буде показано. У цьому випадку потрібно його додати.
Відновити мовну панель у Windows 7 (Vista) і пізніше
- Клацніть «Пуск» - «Панель керування» - «Мова та регіональні стандарти».
Розкрийте «Планувальник завдань» - «Бібліотека планувальника завдань» - «Microsoft» - «Windows» - виділіть «TextServicesFramework» - у правому вікні знайдіть завдання «MsCtfMonitor». Якщо необхідно, увімкніть його - клацніть правою кнопкою миші і виберіть «Увімкнути».
* Якщо завдання MsCtfMonitor відсутнє, його можна експортувати з іншого робочого комп'ютера і імпортувати на комп'ютер з проблемою.
Потім натисніть «Пуск» - у формі пошуку введіть services.msc
і натисніть Enter. Якщо у менеджері завдань немає потрібного завдання або не вдалося увімкнути автозапуск служби, натисніть «Пуск» - у формі пошуку введіть команду regedit
— «OK». Знайдіть ключі HKEY _ USERS.DEFAUL^ oftwareMicrosoftWindo^ CurrentVersionRun У правому вікні клацніть правою кнопкою миші - «Створити» - «Рядковий параметр». Назвіть новий параметрCTFMON.EXE і відкрийте його для редагування. У полі "Значення:"Введено С:WINDOWSsystem32CTFMON.EXE і перезавантажте комп'ютер.
Відкриваємо Панель керування - Всі елементи панелі керування - Область сповіщення панелі завдань - Увімкнення і вимкнення системних піктограм. Перевіряємо, щоб індикатор вводу був увімкнений.
Відновити мовну панель у Windows XP:
- Клацніть правою кнопкою миші по нижній панелі меню - розкрийте «Панелі інструментів» і виберіть «Мовна панель»;
Якщо ctfmon
відсутня в msconfig, натисніть «Пуск» - «Виконати» - введіть командуregedit - «OK». Знайдіть ключі HKEY _ USERS.DEFAUL^ oftwareMicrosoftWindo^ CurrentVersionRun У правому вікні клацніть правою кнопкою миші - «Створити» - «Рядковий параметр». Назвіть новий параметрCTFMON.EXE і відкрийте його для редагування. У полі "Значення:"Введено С:WINDOWSsystem32CTFMON.EXE і перезавантажте комп'ютер.
Універсальний метод
Якщо жоден з вищеперерахованих методів не допоміг вирішити проблему, встановіть програму Punto Switcher. Це більш просунутий перемикач мов для Windows. Якщо ця програма заважає своїм автопереключенням, її можна відключити і користуватися Punto Switcher, як індикатором активної мови.