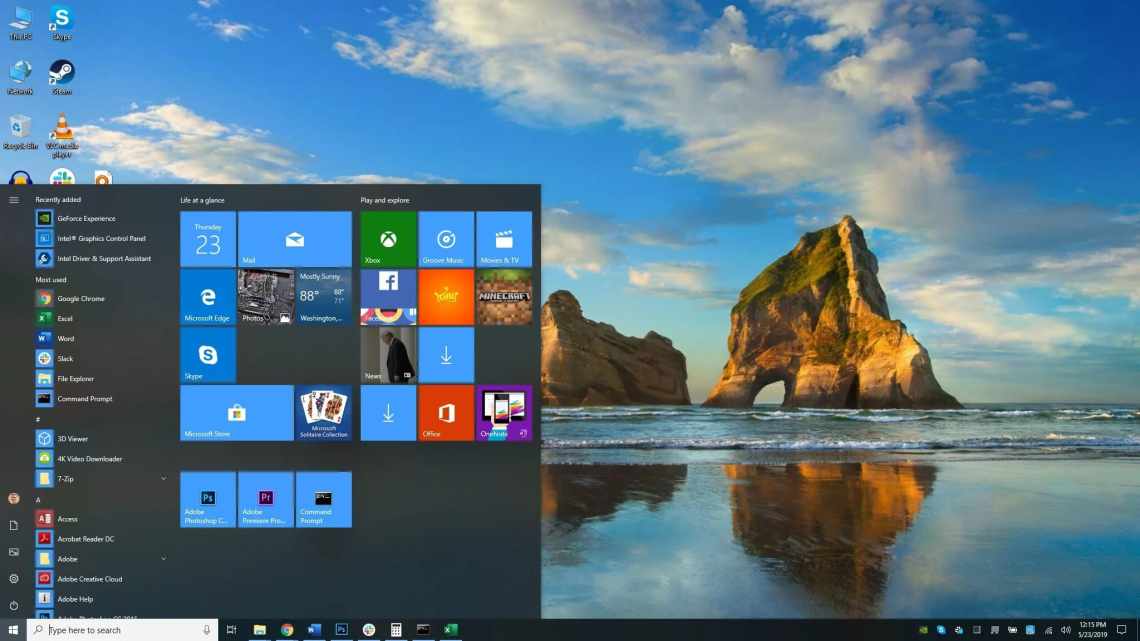Безумовно, Windows 10 - одна з найкрасивіших операційних систем, але її проблема в надмірному споживанні ресурсів комп'ютера. Не всі користувачі женуться за візуальними ефектами згортання вікон, більшості необхідно, щоб «десятка» працювала як годинник, тільки швидше. Саме тому операційну систему потрібно оптимізувати.
- Налаштування Windows 10 на максимальну продуктивність
- Налаштування автовантаження
- Вилучення тимчасових файлів та іншого сміття через очищення диска
- Вимкнення непотрібних служб
- Вимкнення візуальних ефектів
- Дефрагментація диска
- Відключення «Захисника»
- Оновлення драйверів
- Вимкнення індексації файлів
- Відео: параметри максимальної продуктивності Windows 10
- Програми для покращення продуктивності на Windows 10
- Ccleaner
- Auslogics BoostSpeed
- Відео: чесний огляд програми AusLogics BoostSpeed - розбираємо всі за і проти
- Налаштування Windows 10 на максимальну продуктивність
- Налаштування автовантаження
Налаштування Windows 10 на максимальну продуктивність
Перш за все, потрібно зрозуміти, що не всі проблеми можна вирішити однією тільки оптимізацією. Для максимальної швидкості роботи ОС необхідно також хороше «залізо». Ідеально, якщо ваш ПК має від 8 ГБ оперативної пам'яті, а також швидкісний твердотільний накопичувач, на який встановлена Windows. Правда, в такому випадку вам навряд чи буде потрібна оптимізація, хіба що для кращої роботи ігор.
Але в будь-якому випадку систему необхідно підтримувати в чистоті, порядку та актуальному стані. Оновлення драйверів, відсутність сміття і вірусів сприятливо позначатиметься на роботі ОС, а необхідність перевстановлення або відновлення Windows відпаде на роки.
Є дуже багато можливостей зменшити навантаження на оперативну пам'ять і вінчестер, деякі допомагають лише небагато, інші ж можуть вдихнути життя в старенький ПК.
Налаштування автовантаження
Автовантаження - це процес запуску програм при старті операційної системи. Тобто при включенні ПК запускаються програми, які можуть працювати у фоновому режимі незалежно від дій користувача. Деяке шкідливе ПЗ може також потрапляти в автозавантаження і навантажувати оперативну пам'ять. Так часто трапляється при встановленні неліцензованого програмного забезпечення та утиліт, які отримані з сумнівних джерел.
Автовантаження рекомендується оптимізувати - виключити все непотрібне. Це знизить споживання обчислювальних ресурсів комп'ютера.
У пошуку Windows прописуємо «диспетчер» і вибираємо кращу відповідність.
У пошуку Windows пишемо слово «диспетчер» і вибираємо кращу відповідність
У вікні, що відкрилося, переходимо на вкладку «Автовантаження».
Всі процеси, що запускаються при старті операційної системи, знаходяться у вкладці «Автовантаження»
Клацніть правою кнопкою на непотрібному процесі і виберіть «Вимкнути».
Щоб видалити непотрібний процес з автовантаження, клацніть правою кнопкою миші та виберіть пункт «Вимкнути».
Перезавантажуємо комп'ютер, щоб Windows запустилася без зайвих програм.
Вилучення тимчасових файлів та іншого сміття через очищення диска
Як відомо, сильно захаращений вінчестер перешкоджає роботі операційної системи. Чим більше простору та файлів зайнято (особливо на системному диску), тим складніше Windows дістатися до необхідної директорії під час роботи. Саме тому потрібно регулярно проводити чистку розділу, на якому встановлена ОЗ.
У провіднику або будь-якому іншому файловому менеджері клацанням правою кнопкою миші на диску C: і вибираємо «Властивості».
Клацніть правою кнопкою миші на диску C: і вибираємо «Властивості»
У вікні, що відкрилося, переходимо на вкладку «Загальне» і клікаємо на посилання «Очищення диска».
На вкладці «Загальні» натискаємо кнопку очищення диска
Чекаємо, поки майстер очищення сформує список файлів для видалення, потім відзначаємо галочками потрібні групи і натискаємо OK. Будьте обережні при виборі категорій файлів. Всі вони, включаючи вміст смітника, будуть вилучені безповоротно. Будь ласка, перевірте ще раз, чи немає у цих категоріях потрібної вам інформації.
Позначаємо категорії, які потрібно очистити від непотрібних файлів, і натискаємо кнопку Гаразд
Варто зазначити, що через очищення диска можна звільнити величезний обсяг пам'яті. Особливо коли система неодноразово оновлювалася. На моїй пам'яті був випадок, коли утиліта «Очищення диска» виявила 27 ГБ зайвої інформації. При цьому видалення відбувалося протягом двох годин. Тому раджу набратися терпіння, якщо розділ сильно захаращений.
Вимкнення непотрібних служб
Служби - це стандартні програми Windows, які створені для спілкування системи з окремими пристроями комп'ютера. Служби завжди працюють у фоновому режимі і не мають власного інтерфейсу. Подібних програм дуже багато, але є серед них «зайві». Наприклад, навіщо потрібна служба факсу, якщо цього пристрою немає серед підключених до комп'ютера.
Є великий список програм, які можна запросто відключити без будь-якої шкоди для комп'ютера. При цьому звільниться оперативний простір, який можна пустити на більш вирішення більш корисних завдань.
У пошуку Windows прописуємо «Служби» і вибираємо кращу відповідність.
У пошуку Windows прописуємо «служби» і вибираємо кращу відповідність
У вікні служб двічі клацнемо на програмі зі списку, щоб викликати її властивості. Потім змінюємо тип запуску на «Вимкнено» і зберігаємо зміни кнопкою «OK».
У властивостях служб змінюємо тип запуску на «Вимкнено» і перезавантажуємо комп'ютер
Проводимо таку саму операцію з усіма непотрібними службами і перезавантажуємо комп'ютер.
Список служб, які можна сміливо відключити, жодним чином не пошкодивши операційну систему:
- «Факс»;
- NVIDIA Stereoscopic 3D Driver Service (для відеокарт NVidia, якщо ви не використовуєте 3D-стереозображення);
- «Служба загального доступу до портів Net.Tcp»;
- «Робочі теки»;
- «Служба маршрутизатора AllJoyn»;
- «Посвідчення додатку»;
- «Служба шифрування дисків BitLocker»;
- «Служба підтримки Bluetooth» (якщо ви не використовуєте Bluetooth);
- «Служба ліцензій клієнта» (ClipSVC, після відключення можуть неправильно працювати додатки магазину Windows 10);
- «Браузер комп'ютерів»;
- Dmwappushservice;
- «Служба географічного положення»;
- «Служба обміну даними (Hyper-V)»;
- «Служба завершення роботи в якості гостя (Hyper-V)»;
- «Служба пульсу (Hyper-V)»;
- «Служба сеансів віртуальних машин Hyper-V»;
- «Служба синхронізації часу Hyper-V»;
- «Служба обміну даними (Hyper-V)»;
- «Служба віртуалізації віддалених стільниць Hyper-V»;
- «Служба спостереження за датчиками»;
- «Служба даних датчиків»;
- «Служба датчиків»;
- «Функціональні можливості для підключених користувачів і телеметрія» (це одна з можливостей відключити «стеження» Windows 10 за користувачем);
- «Загальний доступ до інтернету (ICS)» (за умови, що ви не використовуєте функції загального доступу до інтернету, наприклад, для роздачі Wi-Fi з ноутбука);
- «Мережева служба Xbox Live»;
- Superfetch (за умови, що ви використовуєте SSD);
- «Менеджер друку» (якщо ви не використовуєте функції друку, в тому числі вбудований у Windows 10 друк у PDF-файли);
- «Біометрична служба Windows»;
- «Віддалений реєстр»;
- «Вторинний вхід у систему» (якщо ви його не використовуєте).
Серед служб Windows 10 є досить багато тих, що можна відключити без шкоди для роботи комп'ютера
Вимкнення візуальних ефектів
Візуальні ефекти, такі як тіні на вікнах, красиве згортання, можливість перегляду медіаелементів, не відкриваючи файл, та інші, дуже сильно впливають на продуктивність системи. Вся ця «краса» займає місце в оперативній і відеопам'яті, тому якщо у вас немає залежності від естетичного споглядання візуальних ефектів, їх краще відключити.
У пошуку прописуємо будь-які символи з назви потрібного нам розділу «Налаштування подання та продуктивності системи» і вибираємо кращу відповідність.
У пошуку прописуємо будь-які символи з назви розділу «Налаштування перегляду та продуктивності системи» і вибираємо кращу відповідність
У вікні, що відкрилося, переставляємо тумблер на пункт «Забезпечити найкращу швидкодію» або знімаємо всі галочки з візуальних ефектів, потім зберігаємо зміни кнопкою OK.
Ставимо тумблер на пункт «Забезпечити найкращу швидкодію» і зберігаємо зміни кнопкою OK
Дефрагментація диска
Фрагментація - це метод запису файлів на диск, яким користується Windows. Припустимо, є фільм і його потрібно зберегти на вінчестер. Але вільного місця серед кластерів, що знаходяться поруч один з одним, не знаходиться. У такому випадку Windows буквально дробить (фрагментує) файл на частини і записує його роздільно, в різні сектори жорсткого диска. У іншому випадку, коли дані необхідно рахувати, починаються проблеми - файл спочатку потрібно склеїти воєдино. На це витрачаються ресурси оперативної пам'яті. Саме для таких випадків придумано оптимізуючий процес - дефрагментація.
Дефрагментація - це перезапис файлів на сектори поспіль. Цей процес істотно знижує навантаження на жорсткий диск, тим самим звільняючи ресурси для збільшення швидкодії операційної системи.
- Відкриваємо властивості диска, як було показано вище.
- У вікні, що відкрилося, переходимо на вкладку «Інструменти» і натискаємо кнопку «Оптимізувати».
Кнопка запуску дефрагментації знаходиться на вкладці «Інструменти» вікна властивостей диска
Чекаємо, поки програма не закінчить свою роботу. Повторюємо дефрагментацію для кожного розділу і перезавантажуємо комп'ютер.
Для максимального підвищення швидкодії системи необхідно дефрагментувати всі розділи жорсткого диска
Не завжди дефрагментація є оптимізуючим процесом. У випадках, коли на комп'ютері встановлено твердотільний накопичувач (SSD-диск), процес перезапису файлів тільки шкодить. Справа в тому що вінчестери такого типу мають вкрай обмежений ресурс в плані можливості запису інформації на носій. У той же час швидкість роботи SSD настільки велика, що диск просто не потребує дефрагментації. Більшість користувачів просто вимикають службу перезапису файлів.
Відключення «Захисника»
«Захисник Windows» - це вбудована антивірусна програма. Так вже вийшло, що додаток споживає в середньому до 100 МБ оперативної пам'яті при роботі у фоновому режимі і до 1 ГБ при скануванні диска. І нехай робота із захисту комп'ютера від зовнішніх загроз неоціненна, подібну програму іноді бажано відключити.
- Відкриваємо меню «Автовантаження», як показано у прикладі вище.
- Клацніть правою кнопкою миші на Windows Defender і натискаємо кнопку «Вимкнути».
У вікні «Автовантаження» клацніть правою кнопкою миші на Windows Defender і вимикаємо його у меню, що випало
Важливо пам'ятати, що при відключенні «Захисника» комп'ютер стає вразливим до вірусів і шкідливого ПЗ. Вимкнення антивірусної програми дійсно виправдане тільки в разі, якщо додаток замінюється менш витратним за ресурсами або комп'ютер на цей час відключається від глобальної мережі.
Оновлення драйверів
Драйвери - це найважливіші програмні продукти, які відповідають за коректну роботу пристроїв. Фактично це сполучна ланка між Windows і «залізом». Дуже важливо, щоб драйвери були актуальними, інакше швидкодія системи буде «кульгати». Особливо це стосується таких пристроїв, як чіпсет, відеокарта (відеоконтролер, відеоадаптер), шини та інше.
Стандартні драйвери (які йдуть у складі ОС і встановлюються під час оновлень) лише роблять пристрої робочими, в той час як програми з офіційного сайту виробника розкривають всі можливості підключених девайсів.
Всі офіційні постачальники драйверів працюють за одним принципом: потрібно через пошук знайти необхідну модель, вибрати операційну систему, для якої буде йти установка, і завантажити продукт. Потім потрібно встановити драйвер і перезавантажити комп'ютер.
На сайті виробника вибираємо модель, операційну систему і скачуємо інсталятори драйверів
Умовно виробники діляться на два типи: створюють комплексне (ноутбуки і зібрані системні блоки) і приватне (окремі комплектуючі - відеокарти, дискові приводи тощо) обладнання та драйвери до нього.
Варто зазначити, що драйвери, які надає Windows, часто дійсно актуальні. Але на своєму ноутбуці я помітив, що драйвер відеокарти працює краще, коли установка йде з офіційного сайту. У цьому випадку потужності двох відеокарт об'єднуються, відповідно, продуктивність в іграх поліпшується в кілька разів. Можливо, це відбувається тому, що Windows не встигає обробити весь потік програмного забезпечення пристроїв, а може, не все проходить ліцензування, але в будь-якому випадку драйвери краще скачувати з сайту розробника.
Вимкнення індексації файлів
Індексація файлів - це процес, який полегшує пошук необхідних файлів при запитах. При цьому служба індексування споживає ресурси, і якщо у користувача немає декількох тисяч документів на комп'ютері або відсутня необхідність постійно шукати серед них обрані, індексацію краще відключити.
- Відкриваємо властивості жорсткого диска, як показано у прикладі вище.
- У вкладці «Загальні» знімаємо галочку з пункту «Дозволити індексувати»... і зберігаємо зміни кнопкою Гаразд. Процедура займе деякий час і у випадку з системним диском вимагатиме участі користувача, оскільки деякі файли Windows потрібно індексувати в обов'язковому порядку.
У властивостях диска знімаємо галочку з пункту «Дозволити індексувати»... і натискаємо OK
Відео: параметри максимальної продуктивності Windows 10
Програми для покращення продуктивності на Windows 10
Ручна оптимізація - це досить трудомісткий процес, адже досить складно обійти всі параметри комп'ютера і налаштувати їх належним чином. Саме тому існує попит на програми, які в автоматичному режимі можуть допомогти полегшити навантаження на ПК. А як відомо, попит народжує пропозицію, тому ринок програм рясніє можливими додатками і утилітами для очищення і оптимізації Windows.
Ccleaner
CCleaner - популярна програма для чищення комп'ютера. Основні функціональні можливості: очищення дисків від сміття, видалення тимчасових і невикористовуваних файлів, історії та кешу браузерів, виправлення помилок реєстру, а також конфігурація автовантаження.
CCleaner є однією з найпопулярніших програм для чищення комп'ютера
- виконує очищення тимчасових або потенційно небажаних файлів;
- керує всіма точками відновлення системи комп'ютера користувача.
- надає менеджер управління автозапуском програм. Користувачі можуть вимкнути, вилучити або модифікувати запуск будь-якої програми з метою прискорити завантаження комп'ютера;
- очищає журнал історії Windows, буфер обміну, тимчасові файли, дампи пам'яті, звіти про помилки, кошик, кеш і багато іншого;
- шукає проблеми в реєстрі Windows - відсутні бібліотеки DLL, неправильні розширення файлів тощо;
- доповнює середовище деінсталяції програм;
- автоматично вилучає файли з системної теки Temp, якщо вони знаходяться в ній більше 24 годин.
Auslogics BoostSpeed
Auslogics BoostSpeed - це платформа, на якій зібрано безліч програм для оптимізації роботи комп'ютера. Надає можливість виправлення помилок реєстру, очищення сміття, дефрагментації, захисту приватної інформації та багато іншого.
Auslogics BoostSpeed об'єднує безліч програм для оптимізації роботи комп'ютера
- налаштування та оптимізація системи;
- очищення дисків;
- вбудовані утиліти - диспетчер завдань, зручний і гнучкий деінсталятор програм, менеджер для управління процесами і службами Windows, надійний блокувальник файлів, а також Banner Killer для блокування спливаючих і рекламних вікон в інтернеті;
- керування всіма точками відновлення системи комп'ютера користувача;
- виправлення помилок у реєстрі Windows з попереднім створенням резервних копій;
- дефрагментація дисків;
- звільнення місця на дисках;
- відновлення віддалених файлів;
- оптимізація інтернет-з'єднання;
- оптимізаційні роботи над Microsoft Office, Internet Explorer, Mozilla Firefox, Opera, Windows Media Player і DirectX;
- захист приватної інформації від сторонніх очей.
Відео: чесний огляд програми AusLogics BoostSpeed - розбираємо всі за і проти
Налаштувати Windows 10 на кращу продуктивність дуже просто. Достатньо оптимізувати деякі компоненти системи і очистити диск від сміття, тоді ОС буде працювати як кремлевські куранти.
Безумовно, Windows 10 - одна з найкрасивіших операційних систем, але її проблема в надмірному споживанні ресурсів комп'ютера. Не всі користувачі женуться за візуальними ефектами згортання вікон, більшості необхідно, щоб «десятка» працювала як годинник, тільки швидше. Саме тому операційну систему потрібно оптимізувати.
Налаштування Windows 10 на максимальну продуктивність
Перш за все, потрібно зрозуміти, що не всі проблеми можна вирішити однією тільки оптимізацією. Для максимальної швидкості роботи ОС необхідно також хороше «залізо». Ідеально, якщо ваш ПК має від 8 ГБ оперативної пам'яті, а також швидкісний твердотільний накопичувач, на який встановлена Windows. Правда, в такому випадку вам навряд чи буде потрібна оптимізація, хіба що для кращої роботи ігор.
Але в будь-якому випадку систему необхідно підтримувати в чистоті, порядку та актуальному стані. Оновлення драйверів, відсутність сміття і вірусів сприятливо позначатиметься на роботі ОС, а необхідність перевстановлення або відновлення Windows відпаде на роки.
Є дуже багато можливостей зменшити навантаження на оперативну пам'ять і вінчестер, деякі допомагають лише небагато, інші ж можуть вдихнути життя в старенький ПК.
Налаштування автовантаження
Автовантаження - це процес запуску програм при старті операційної системи. Тобто при включенні ПК запускаються програми, які можуть працювати у фоновому режимі незалежно від дій користувача. Деяке шкідливе ПЗ може також потрапляти в автозавантаження і навантажувати оперативну пам'ять. Так часто трапляється при встановленні неліцензованого програмного забезпечення та утиліт, які отримані з сумнівних джерел.
Автовантаження рекомендується оптимізувати -